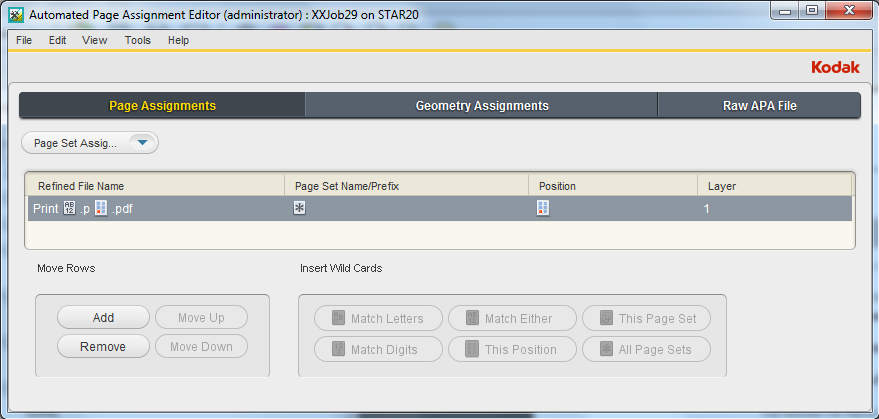Angenommen, ein Kunde liefert Ihnen mehrere Eingabedateien, die das Format einer bestimmten Namenskonvention aufweisen. Mit Hilfe von APA sollen diese Eingabedateien (Refined-PDF-Seiten) einem Ausschießschema automatisch zugeordnet werden.
Dazu müssen Sie eine APA-Regel zur Verarbeitung aller Dateien erstellen, die der betreffenden Namenskonvention entsprechen. Erstellen eines Jobs- Starten Sie Prinergy Workshop, sofern das Programm nicht schon geöffnet ist.
- Klicken Sie im Job Finder mit der rechten Maustaste auf Ihre Hauptgruppe, und wählen Sie New Job (Neuer Job) aus.
- Geben Sie den Jobnamen
XXJob29 ein (<XX> sind dabei Ihre Initialen). - Klicken Sie auf Create (Erstellen).
- Minimieren Sie das Job Manager-Fenster.
Kopieren einer Eingabedatei und eines Ausschießschemas in den Ordner Jobs- Suchen Sie auf Ihrer Workstation Folgendes:
Prinergy Activity Practice Files / Act_29_APA - Kopieren Sie die Ordner
Input File und Imposition. - Stellen Sie den Job Manager wieder her.
- Klicken Sie in der unteren linken Ecke des Job Managers mit der rechten Maustaste auf das Symbol XX_Use_APA (XX_APA_Verwenden). Wählen Sie Open Job Folder in File Browser (Job-Ordner in Datei-Browser öffnen) aus.
- Öffnen Sie im Ordner
XX_Use_APA UserDefinedFolders. - Fügen Sie die Ordner
Input File und Imposition in UserDefinedFolders hinzu. - Schließen Sie den Job-Ordner.
Erstellen einer APA-Regel- Wählen Sie im Menü Tools (Werkzeuge) die Option Automated Page Assignment Editor (Editor für automatische Seitenzuordnungen) aus.
- Klicken Sie im Abschnitt Move Rows (Zeilen verschieben) auf die Schaltfläche Add (Hinzufügen).
- Geben Sie in der Spalte Refined File Name (Refined Dateiname)
ein: Print
Platzhalter einfügen: Match Either (Zeichenentsprechung)
Geben Sie ein: .p
Platzhalter einfügen: This Position (Diese Position)
Geben Sie ein: .pdf
Vollständiger Name der Refined-Datei: Print[Match Either].p[This Position].pdf Geben Sie in der Spalte Page Set Name/Prefix (Seitenfolge/Präfixname)
den Platzhalter ein: All Page Sets (Alle Seitenfolgen)
Hinweis: Die Spalte Position (Position) wird automatisch mit dem Platzhalter „This Position“ (Diese Position) auf Grundlage der Spalte Refined File Name (Refined Dateiname) gekennzeichnet. Refined File Name (Refined Dateiname) | Seitenfolge/Präfixname | Position (Position) | Ebene (Layer) |
|---|
Print[Match Either].p[This Position].pdf | All Page Sets (Alle Seitenfolgen) | Diese Position | 1 |
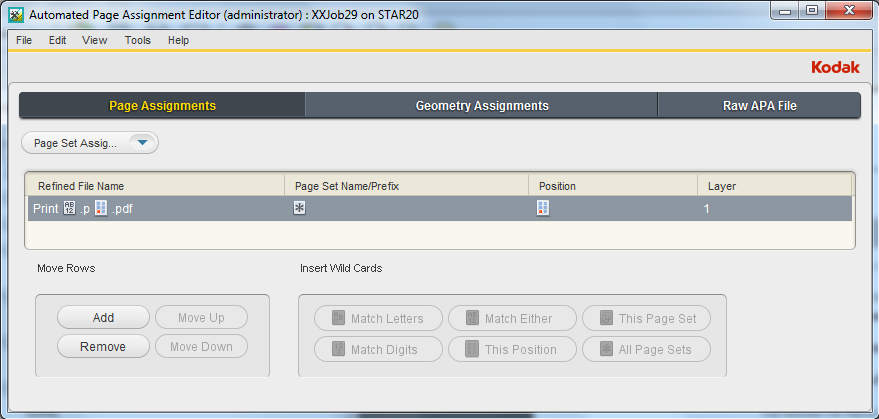
- Wählen Sie im Menü File (Datei) den Befehl Save APA File (APA-Datei speichern) aus.
- Schließen Sie den Automated Page Assignment Editor (Editor für automatische Seitenzuordnungen).
Importieren eines Ausschießschemas- Wählen Sie im Menü File (Datei) die Option Import Imposition (Ausschießschema importieren) aus.
- Klicken Sie im Dialogfeld „Import Imposition“ (Ausschießschema importieren) auf die Schaltfläche Job Folder (Job-Ordner), und suchen Sie folgende Datei:
UserDefinedFolders / Imposition / Print buyers Guide.jdf. - Klicken Sie auf Import (Importieren).
- Klicken Sie im Dialogfeld „Start Process“ (Prozess starten) auf OK (OK).
Hinzufügen und Refinen der Eingabedatei mit Hilfe der APA-Regel- Klicken Sie mit der rechten Maustaste auf den Bereich Input Files (Eingabedateien), und wählen Sie Add Input Files (Eingabedateien hinzufügen) aus.
- Klicken Sie im Dialogfeld „Add Input Files“ (Eingabedateien hinzufügen) auf die Schaltfläche Job Folder (Job-Ordner), und suchen Sie folgenden Ordner:
UserDefinedFolders/Input Files / Input File / Print Buyers Guide.pdf. - Klicken Sie auf die Schaltfläche Add Selected (Auswahl hinzufügen), um die Datei zur Liste Files to Add (Hinzuzufügende Dateien) hinzuzufügen.
- Setzen Sie im Abschnitt Options (Optionen) ein Häkchen neben der Option Process Selected Files Using Process Template (Vom Prozess ausgewählte Dateien, die die Prozessvorlage verwenden).
- Suchen Sie im Dialogfeld „Choose Process Template“ (Prozessvorlage auswählen) nach folgender Prozessvorlage: Refine (Refinen) > Refine (Refinen) > 1stRef-Normz (1stRef-Normz). Klicken Sie auf OK (OK).
- Klicken Sie im Dialogfeld „Add Input Files“ (Eingabedateien hinzufügen) auf OK (OK).
- Klicken Sie im Dialogfeld „Start Process“ (Prozess starten) auf die Schaltfläche Edit Process Template (Bearbeiten von Prozessvorlagen).
- Öffnen Sie den Bereich Impose (Ausschießen). Vergewissern Sie sich, dass die Option Automated Page Assignment - Overwrite Assignments, Using Job Settings (Automated Page Assignment (APA) – Zuordnungen überschreiben, Verwenden von Job-Einstellungen) aktiviert ist.
- Klicken Sie auf OK (OK).
- Klicken Sie im Dialogfeld „Start Process“ (Prozess starten) auf OK (OK).
- Überwachen Sie im Job Manager die automatische Zuordnung der PDF-Seiten zum Ausschießschema.
- Schließen Sie XX_Use_APA und den Job Manager.
|