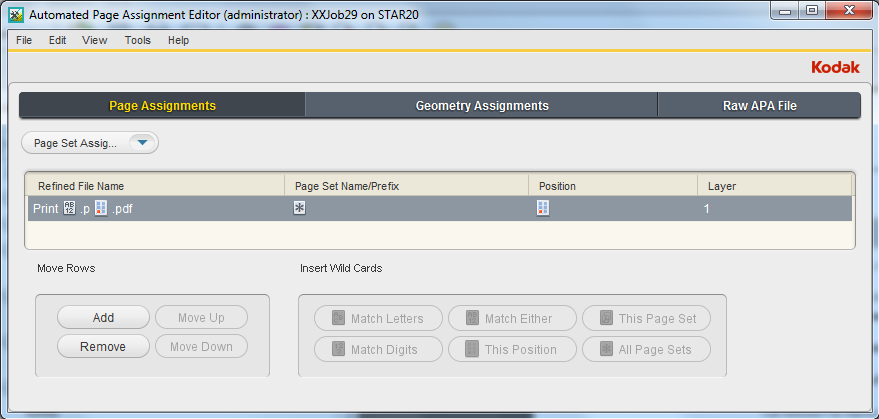You have a customer who supplies you with multiple input files that follow a specific naming convention format. You want to use APA to automatically assign these input files (refined PDF pages) to an imposition plan.
You need to create an APA rule that will process any files that match the specific naming convention.
- Create a job
- Copy an input file and imposition plan to the jobs folder
- Create an APA rule
- Import an imposition plan
- Add and refine the input file using the APA rule
Create a job
- If it is not already open, start Prinergy Workshop.
- In Job Finder, right-click your main group, and choose New Job.
- Type the job name
XXJob29(where <XX> represents your initials). - Click Create.
- Minimize the Job Manager window.
Copy an input file and imposition plan to the jobs folder
- From your workstation, locate:
Prinergy Activity Practice Files / Act_29_APA - Copy the
Input FileandImpositionfolders. - Restore Job Manager.
- Right-click the XX_Use_APA job folder icon in the lower left corner of Job Manager. Select Open Job Folder in File Browser.
- In the
XX_Use_APAfolder, openUserDefinedFolders. - Paste the
Input FileandImpositionfolders intoUserDefinedFolders. - Close the job folder.
Create an APA rule
- From the Tools menu, choose Automated Page Assignment Editor.
- In the Move Rows section, click the Add button.
- In the Refined File Name column:
Type:Print
Insert Wild Card: Match Either
Type:.p
Insert Wild Card: This Position
Type:.pdf
Full Refined File Name: Print[Match Either].p[This Position].pdf In the Page Set Name/Prefix column:
Insert Wild Card: All Page Sets
Note: The Position column will be automatically identified with "This Position" wild card based on the Refined File Name column.Refined File Name
Page Set Name/Prefix
Position
Layer
Print[Match Either].p[This Position].pdf
All Page Sets
This Position
1
- From the File menu, choose Save APA File.
- Close the Automated Page Assignment Editor.
Import an imposition plan
- From the File menu, choose Import Imposition.
- In the Import Imposition dialog box, click the Job Folder button and locate:
UserDefinedFolders / Imposition / Print buyers Guide.jdf. - Click Import.
- In the Start Process dialog box, click OK.
Add and refine the input file using the APA rule
- Right-click the Input Files pane and choose Add Input Files.
- In the Add Input Files dialog box, click the Job Folder button and locate:
UserDefinedFolders/Input Files / Input File / Print Buyers Guide.pdf. - Click the Add Selected button to add the file to the Files to Add list.
- In the Options section, place a check mark beside the Process Selected Files Using Process Template option.
- In the Choose Process Template dialog box, locate the process template: Refine > Refine > 1stRef-Normz. Click OK.
- In the Add Input Files dialog box, click OK.
- In the Start Process dialog box, click the Edit Process Template button.
- Select and open the Impose pane. Verify that the Automated Page Assignment - Overwrite Assignments, Using Job Settings option is enabled.
- Click OK.
- In the Start Process dialog box, click OK.
- View Job Manager to monitor the automatic assignment of PDF pages to the imposition plan.
- Close XX_Use_APA Job Manager.