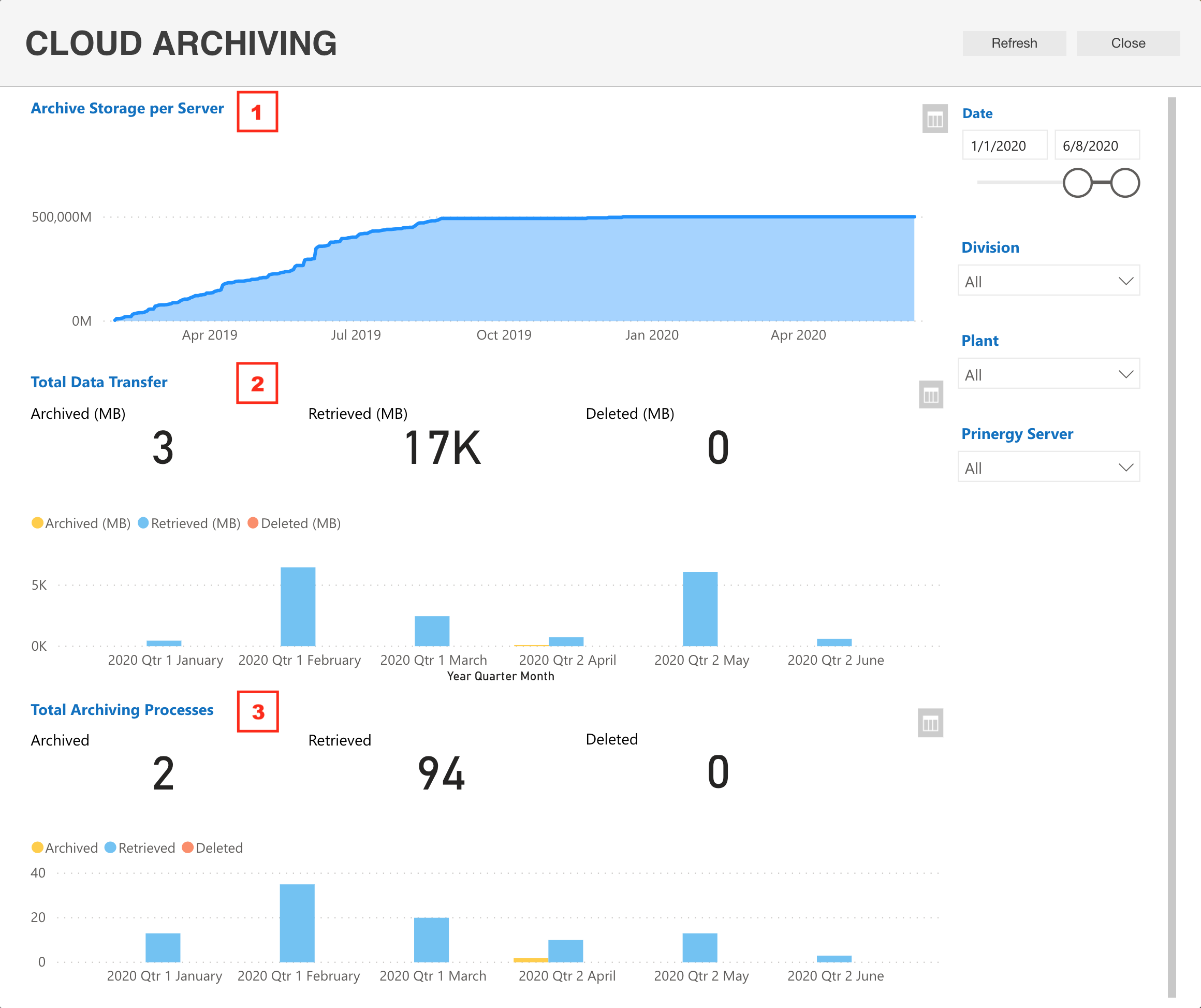In this discussion we will go into a little bit deeper on the Monitor Archive Storage dashboard.
HOW TO USE:
Using the Filter options pane on the right to adjust to the Date, Division, Plant and/or PRINERGY server you want to review.
Click on the <Refresh> to take new Filter adjustments into account. Click on <Close> to take you back to the <Services>.
NOTE: The information on this dashboard is updated daily
UNDERSTANDING THE DASHBOARDS:
Number | Name of report/chart | Description |
|---|---|---|
1 | Archive Storage per Server | Provides visual information in a Horizontal Time Series Chart about the total amount of storage contained within the PRINERGY Cloud Archive.
Options included with this view:
|
2 | Total Data Transfer | This view comes in two parts:
Details include a representation of the amount of data for that has been:
Options included with this view:
|
3 | Total Archiving Processes | This view comes in two parts:
Details include a representation of the amount of data for that has been:
Options included with this view:
|
Special Considerations:
An archived job can be displayed in the Deleted report:
- When you destroy a job on Prinergy, its archived files are deleted from the cloud.
- When you archive a job for the second time, or when some of a job files are already archived, the previous archived job is deleted.