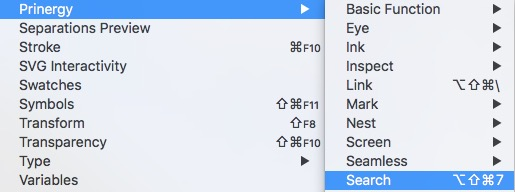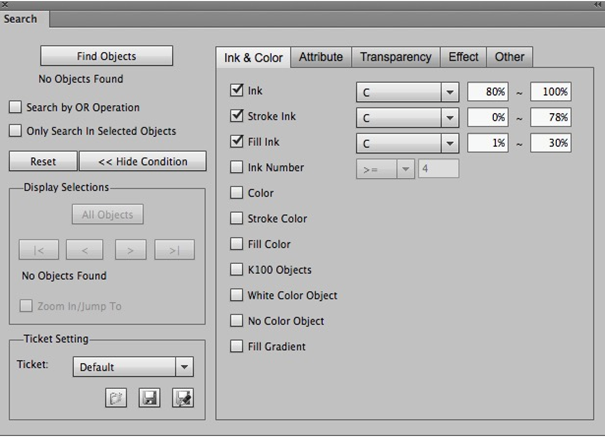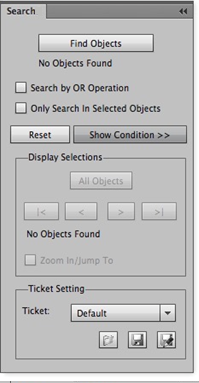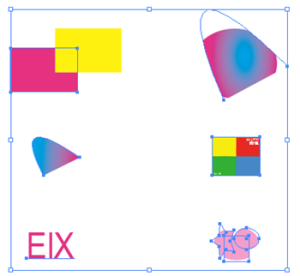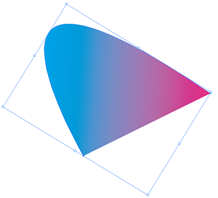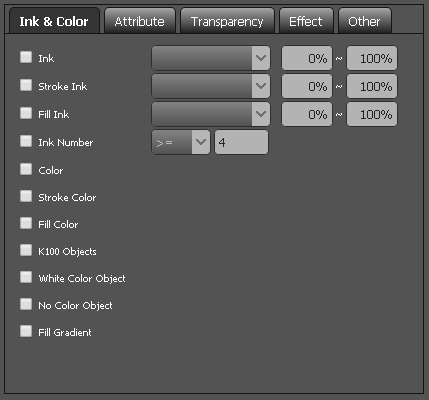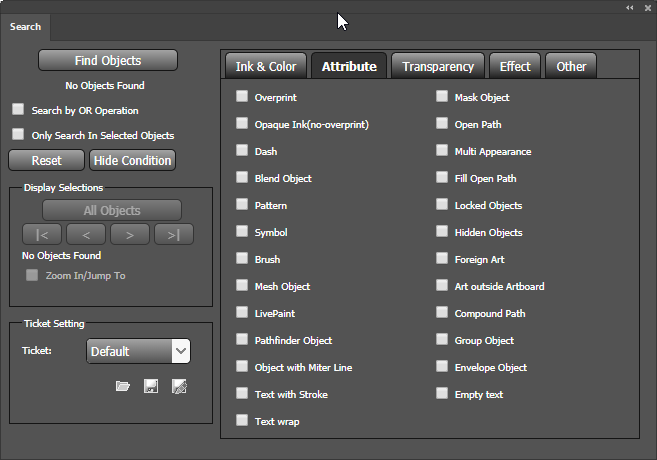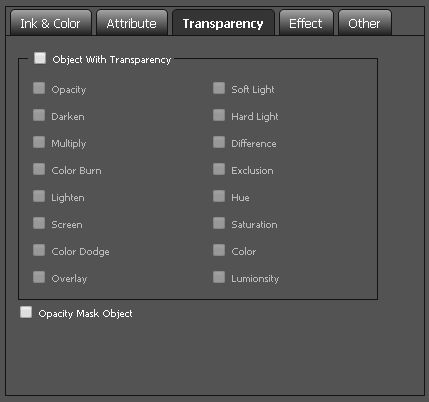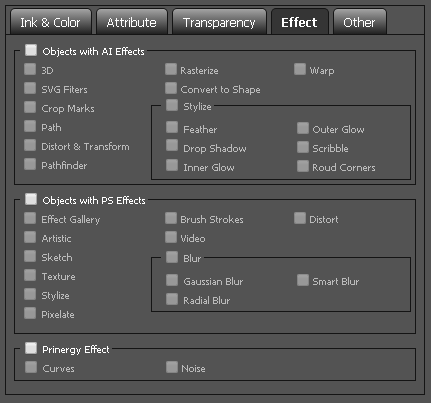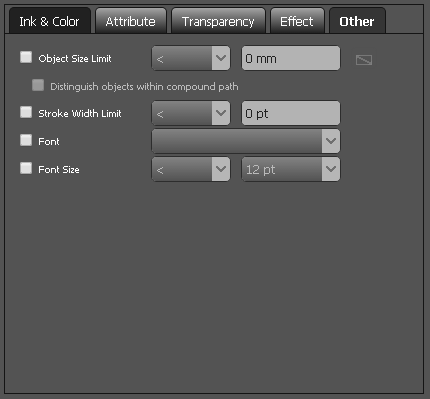The Search Tool provides enhanced search functions for Adobe Illustrator. Search can be used to find all objects that match multiple parameters and conditions.
- Launch the Adobe Illustrator software and open the Adobe Illustrator document that you want to search.
- In the Illustrator menu bar, from the Window menu, select Prinergy Tools > Search.
The Search window appears. - Select a search option:
To find objects according to selected conditions, select Search by OR Operation.
To find objects in selected areas, select Only Search in Selected Objects.
- To clear all the selected conditions, click Reset.
- To hide the search conditions, toggle Show Condition/Hide Condition to Hide.
- In the Display Selections section, the All Objects button selects all objects located by the search result. Use the arrows to navigate to the first. last, previous, or next object.
- When a single object is selected, select the Zoom In / Jump To option to isolate and examine it.
The displayed object will be enlarged and displayed in the center of the view window. To display all the objects in the layout, clear the check box. - Use the Ticket Setting section to save or open commonly-used search conditions in SRPT file format. The ticket can be used in both search and inspect operations.
Note: All search options (Search by OR Operation or Only Search in Selected Objects ) can be saved, but search results and results from Zoom in/Jump to cannot be saved.
You have three options:- Open: Select and import a saved ticket.
You can select from the 10 most recent tickets.If the parameters of the imported ticket do not match the font and ink of the current document, a message appears, showing you the first ink and fonts of the current document. - Save
- Save as
- Open: Select and import a saved ticket.
- Select the search filters. See the Search filters section below for more information about the options.
- In the Search window, click Find Objects.
Search will find all the objects in the layout that match the search criteria.
Search filters
Before selecting one of the ink filters, update the Ink Manager.
Limitations:
- An empty color cannot be dragged into the Adobe Illustrator Color Swatches.
- If the ink of current selected object shows '?', Search will not read the ink mix color.
- Ink Mix only supports flat tint and gradient objects.
- AI Color refers to the current selected color in the Adobe Illustrator Swatches panel.
Ink & Color | |
| Ink | Fill or stroke with the specified ink. You can specify ink percentage. |
| Stroke Ink | Stroke line with the specified ink. You can specify ink percentage. |
| Fill Ink | Fill with the specified inks. You can specify ink percentage. |
| Ink Number | Multi-ink objects. Image object does not support this function. If the ink number of the object's fill or stroke meets the condition you specify, it will be found. For a gradient object:
|
| Color | |
| Stroke Color | Stroke line with the specified color |
| Fill Color | Fill with the specified color |
| K100 Object | Objects that include K100% color. Definition of K100:
An object is identified as K100 object if its K100% effect is created by the overprinting of several appearances whose opacities are all less than 100%. Regarding objects with opacity set, only objects with 100% opacity are identified as K100 objects. Objects that have two consecutive white color or K100% stop dots are identified as white color objects or K100 objects. |
| White Color Object | Any object with at least one appearance specified as white qualifies as a white object. Definition of white color:
Note: 100% Specified white color is not included. |
| No Color Object | Any object with no fill or no stroke value or color. If a sub-element of an object qualifies as a no color object, then the whole object will be selected and displayed. |
| Fill Gradient | Objects with gradient fills |
Attribute
| Attribute | |
| Overprint | Fill or stroke with trapping |
| Opaque Ink (no-overprint) | Fill or stroke without trapping |
| Dash | Dash can be found by searching dash in Adobe Illustrator or setting all dashes as 0. |
| Blend Object | Blended objects |
| Pattern | Objects with pattern styles |
| Symbol | Symbol objects |
| Brush | Objects with brush applied |
| Mesh Object | Mesh object |
| Live Paint | Objects with the Live Paint effect |
| Pathfinder Objects | Objects with Pathfinder applied but do not spread |
| Object with Miter Line | Objects with miter line effect |
| Text with Stroke | Text with strokes applied |
| Text Wrap | Objects defined as Text Wrap objects |
| Mask Object | Objects with mask |
| Open Path | Object with open paths |
| Multi Appearance | Objects with multiple strokes or fills that equal or exceed 2 |
| Fill Open Path | Fill open path without stroke |
| Locked Objects | Locked objects in Adobe Illustrator layers. There are two search modes: Edit Envelope and Edit Contents. |
| Hidden Objects | Hidden objects in Adobe Illustrator layers |
| Foreign Art | Foreign art in the current file |
| Art outside Artboard | Objects some parts or the whole part of which are outside the artboard. |
| Compound Path | Compound Path in the current file |
| Group Object | Grouped object |
| Envelope Object | Object defined as a Text Envelope |
| Empty Text | Stray text points or invisible text containers that are empty |
| Transparency | |
| Object with Transparency | If selected, you can specify Opacity, Darken, Multiply, Color Burn, Lighten, Screen, Color Dodge, Overlay, Soft Light, Hard Light, Difference, Exclusion, Hue, Saturation, Color, Luminosity |
| Opacity Mask Object | Objects with opacity masks |
| Effect | |
| Object with AI Effects | Objects with Adobe Illustrator special effects that were applied in the Illustrator Effects menu. If selected, you can specify 3D, SVG Filters, Crop Marks, Path, Distort & Transform, Pathfinder, Rasterize, convert to Shape, Warp, and Stylize (Feather, Drop Shadow, Inner Glow, Outer Glow, Scribble, or Round Corners). |
| Object with PS Effects | Objects with Adobe Photoshop special effects applied. If selected, you can specify Effect Gallery, Artistic, Sketch, Texture, Stylize, Pixelate, Brush Strokes, Video, Distort, or Blue (Gaussian Blur, Radial Blur, or Smart Blur). |
| Prinergy Effect | If selected, can specify special effects that were applied with the Prinergy Tools Noise Tool or Curves Tool . |
| Other | |
| Object Size Limit | Minimum width of the object bounding box should be in accordance with the specified criteria. This option can be used to search an isolated point. Options include:
|
| Distinguish objects within compound path | Based on the diagonal length of the Bounding Box of the object.
|
| Stroke Width Limit | |
| Font | Objects with specified text type and text size can be found by only searching text type or searching both text type and text size. The text size check box will be available only when text objects are selected. |
| Font Size | |