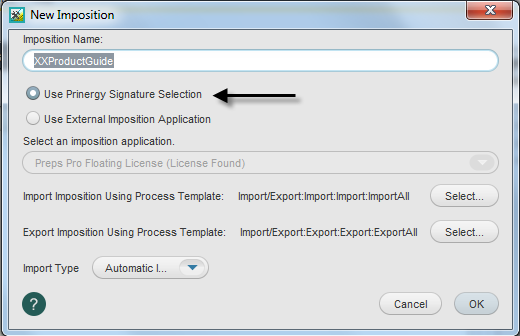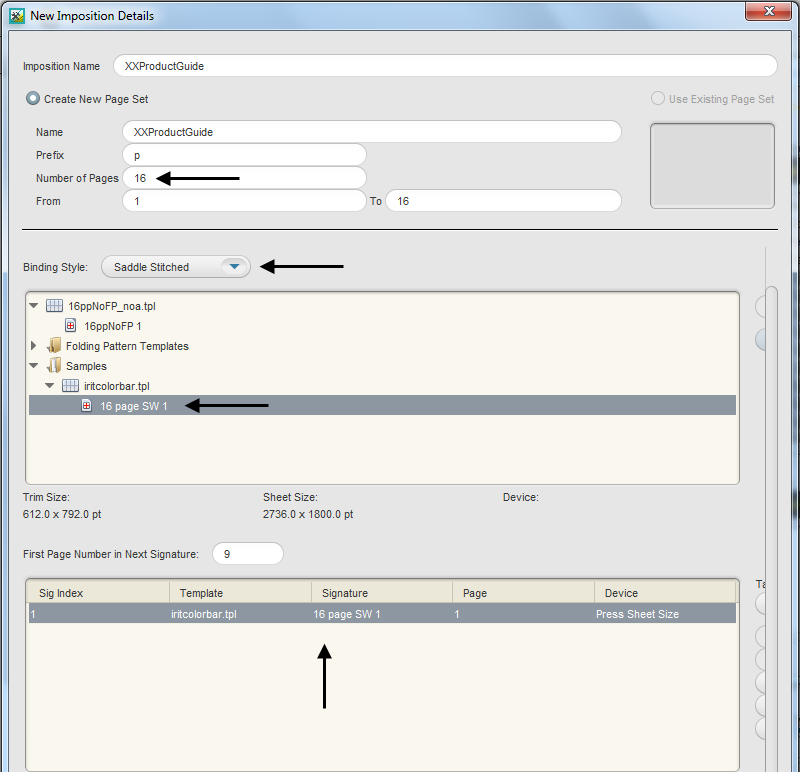Potete utilizzare gli stessi modelli di Preps per più lavori. In base al tipo di processo eseguito, non viene richiesto di creare spesso nuovi modelli di segnatura. Il vostro flusso di lavoro di imposizione si basa principalmente sull'utilizzo di modelli creati in precedenza. Creare un processo- Se non è già aperto, avviate Prinergy Workshop.
- In Job Finder (Ricerca processi), fare clic con il pulsante destro sul gruppo principale e scegliere New Job (Nuovo processo).
- Digitare il nome del processo
XX_Siganture (dove <XX> rappresenta le iniziali dell'utente). - Fare clic su Crea.
- Ridurre a icona la finestra Job Manager (Gestione processi).
Copiare un file di input nella cartella del processo e aggiungere i file di input al processo- Dalla stazione di lavoro, individuare:
Prinergy Activity Practice Files / Act_16_Signature Selection_Aliases / Input File - Ripristinate Job Manager (Gestione processi).
- Aprire la cartella
Input Files. - Trascinare
Product Guide.pdf nell'area Input Files (File di input) di Job Manager (Gestione processi). - Nella finestra di dialogo Add Input Files (Aggiungi file di input) visualizzata, in Options (Opzioni), fare clic su Select (Seleziona) e scegliere il modello di processo di rifinitura 1stRef-Normz.
- Fare clic su OK.
Il file viene copiato nella cartella UserDefinedFolders. - Nella finestra di dialogo Start Process (Avvia processo), fare clic su OK per avviare il processo di rifinitura.
Creare una nuova imposizione- Dal menu File, scegliere Create New Layout (Crea una nuova imposizione).
- Nella finestra di dialogo New Imposition (Nuova imposizione), digitare il nome dell'imposizione
XXProductGuide (dove <XX> rappresenta le iniziali dell'utente). - Selezionare l'opzione Use Prinergy Signature Selection (Utilizza selezione della segnatura Prinergy).
- Verificare che siano stati selezionati i seguenti modelli di processo di importazione ed esportazione:
- Import/Export:Import:Import:ImportAll
- Import/Export:Export:Export:ExportAll
- Tipo di importazione: Importazione automatica
- Fare clic su OK.
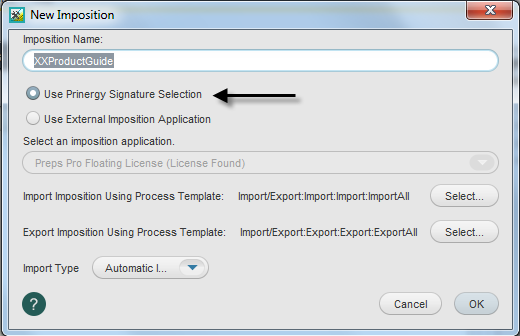
Selezionare dettagli di imposizione- Visualizzate la finestra di dialogo New Imposition Details (Dettagli nuova imposizione).
- Selezionare l'opzione Create New Page Set (Crea nuovo set di pagine) e impostare il numero di pagine:
- Number of Pages (Numero di pagine) = 16
- Selezionare il seguente stile di rilegatura e modello:
- Cucitura a sella
- Folding Pattern Templates (Modelli schema di piegatura) > US > Letter Saddle.tpl > 16 page SW
- Fare clic su Add (Aggiungi)
- Nella sezione relativa alla descrizione della segnatura, selezionare la linea seguente:
Sig Index = 1
Template = Letter Tutorial Saddle
Signature = 16 page SW
Page = 1 - Nel menu Target Device (Dispositivo di destinazione), selezionare Press Sheet Size (Dimensioni del foglio di stampa).
- Fare clic su OK.
L'imposizione verrà automaticamente importata in XXJob16A job.
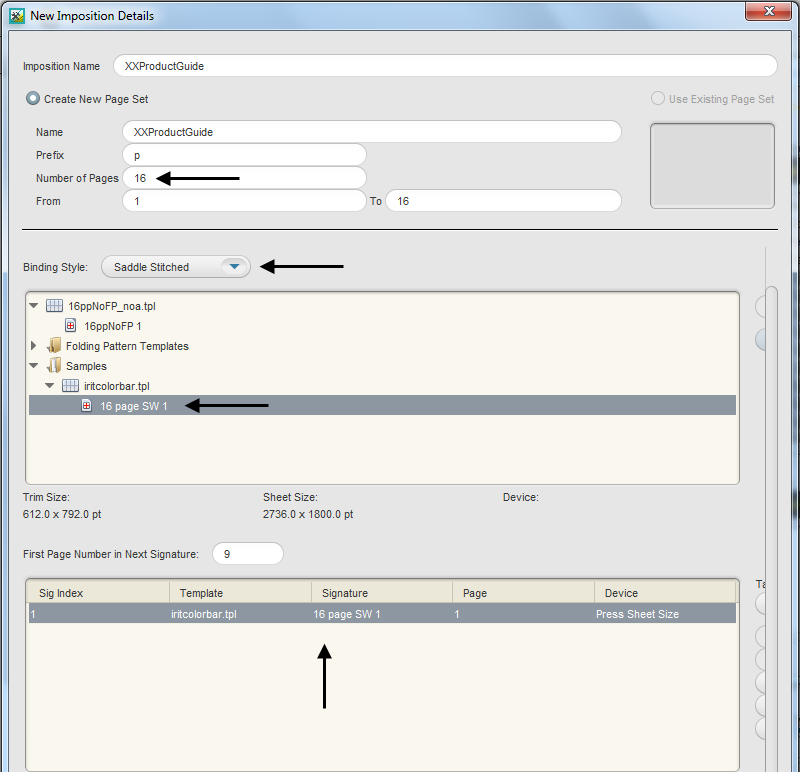
Assegnare le pagine PDF a un set di pagine- Nel riquadro Pages (Pagine), fare clic con il pulsante destro del mouse su
Product Guide.p1.pdf e scegliere Select All Pages (Seleziona tutte le pagine). - Fare clic con il pulsante destro del mouse su qualsiasi pagina PDF selezionata e scegliere Assign Page to Position (Assegna pagina a posizione).
- Verificare che ciascuna pagina PDF sia correttamente assegnata alla posizione di pagina appropriata nel piano di imposizione. Fare clic su OK.
Eseguire una prova di stampa dell'imposizione utilizzando Prinergy VPS- Selezionare la visualizzazione Signatures (Segnature).
- Fate clic con il pulsante destro su Segnatura 1: 1 e selezionare: Imposition Output (Output di imposizione) > Virtual Proof (Prova di stampa virtuale) > Virtual Proof.Imposed.600.
- Fate clic con il pulsante destro su Segnatura 1: 1 e selezionare Open VPS files (Apri i file VPS).
- Al termine del processo di stampa di prova uscire da Prinergy VPS.
- Chiudere XX_Siganture in Job Manager (Gestione processi).
|