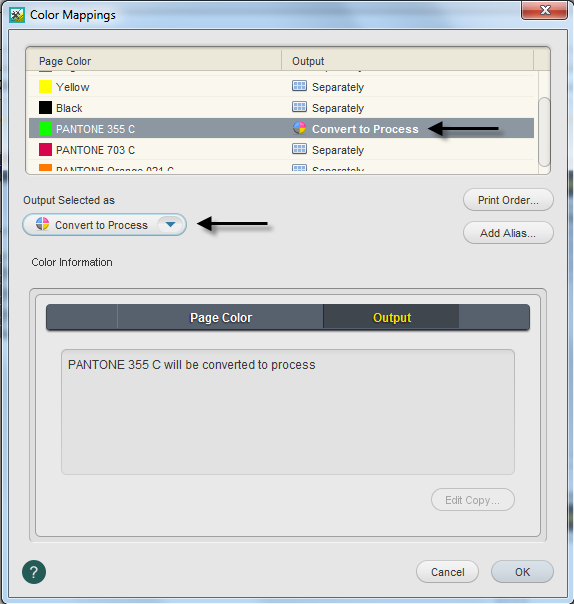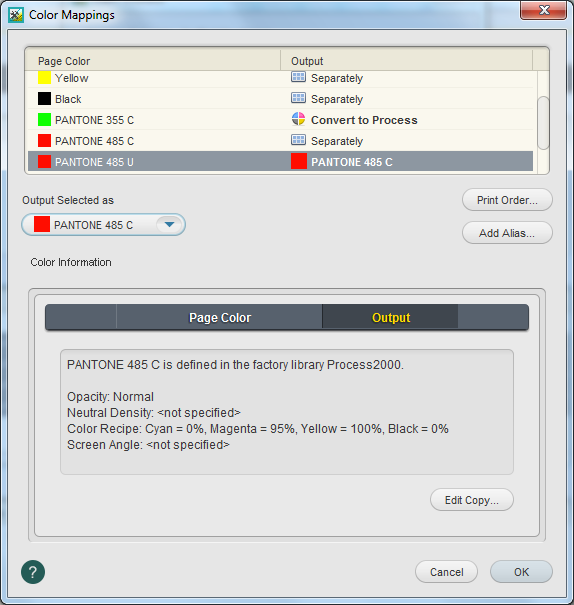Sie haben Job-Dateien erhalten, die drei Sonderfarben enthalten. Ihr Kunde möchte, dass eine Sonderfarbe beibehalten, die zweite einem korrekten Sonderfarbnamen zugeordnet und die dritte Sonderfarbe in eine CMYK-Prozessfarbe umgewandelt wird. Zurücksetzen von PDF-Seiten in den ursprünglichen Farbzustand- Klicken Sie mit der rechten Maustaste im Bereich Input Files (Eingabedateien) auf
Print Buyers Guide.pdf, und wählen Sie folgende Prozessvorlage aus: Refine (Refinen) > Refine (Refinen) > 1stRef-Normz (1stRef-Normz) - Klicken Sie im Dialogfeld „Prozess starten“ auf OK.
- Zeigen Sie im Job Manager die Spalte Page Colors (Seitenfarben) an. Die PDF-Seiten enthalten wieder alle ursprünglichen Sonderfarbinformationen.
Erneutes Refinen von PDF-Seiten zum Ändern von Farbzuordnungseinstellungen- In den folgenden Schritten wird erläutert, wie Sie eine Sonderfarbe in eine CMYK-Prozessfarbe umwandeln.
- Wählen Sie im Bereich Pages (Seiten) alle PDF-Seiten aus.
- Klicken Sie mit der rechten Maustaste auf jede PDF-Seite, und wählen Sie die Prozessvorlage: Refine (Refinen) > Refine (Refinen) > 2ndRef-MapColors (2ndRef-MapColors)
- Klicken Sie im Dialogfeld „Start Process“ (Prozess starten) auf die Schaltfläche Color Mapping (Farbzuordnung).
- Wählen Sie im Dialogfeld „Color Mappings“ (Farbzuordnung) die Option PANTONE 355 C aus.
- Wählen Sie in der Liste Output Selected As (Auswahl ausgeben als) die Option Convert to Process (In Prozessfarben konvertieren) aus. Zeigen Sie die Änderungen in der Spalte Output (Ausgabe) an.
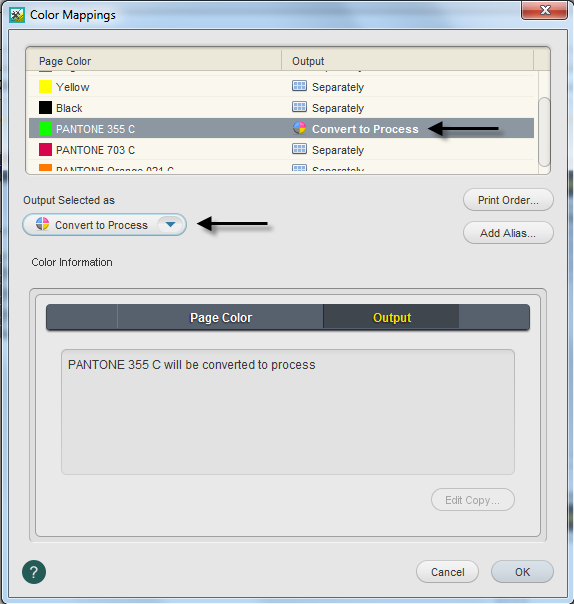
- In den folgenden Schritten wird erläutert, wie Sie eine vorhandene Sonderfarbe einem Ersatzfarbennamen zuordnen können. In diesem Szenario enthält die gelieferte Eingabedatei einen falschen PANTONE-Farbnamen. Um dies zu beheben, wird ein Ersatzfarbname erstellt und als korrekter PANTONE-Farbname verwendet.
- Wählen Sie im Dialogfeld „Color Mappings“ (Farbzuordnung) die Option PANTONE 485 U aus.
- Wählen Sie im Menü Output Selected As (Auswahl ausgeben als) die Option PANTONE 485 C aus.
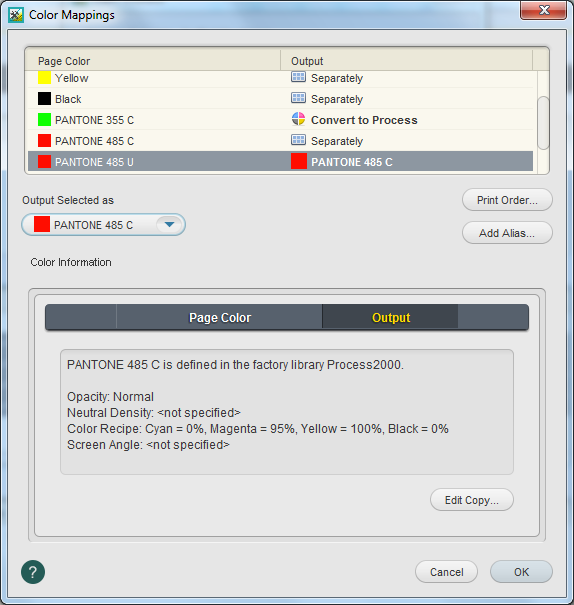
- Klicken Sie auf OK.
- Klicken Sie im Dialogfeld „Prozess starten“ auf OK.
Hinweis: Die Bearbeitung dieser Prozessvorlage ist temporär. Wenn Sie eine Prozessvorlage auf diese Weise ändern, werden die Änderungen nach Abschluss des Prozesses wieder verworfen. Die vorgenommenen Änderungen haben keine Auswirkungen auf die ursprüngliche Prozessvorlage und werden nicht zusammen mit dem Job gespeichert. Sie können diesen Prozess nur wiederholen, wenn Sie dieselben Änderungen an der Prozessvorlage erneut eingeben. - Zeigen Sie die Spalte Page Colors (Seitenfarben) im Job Manager an. Die Seitenfarben lauten nun folgendermaßen:
|