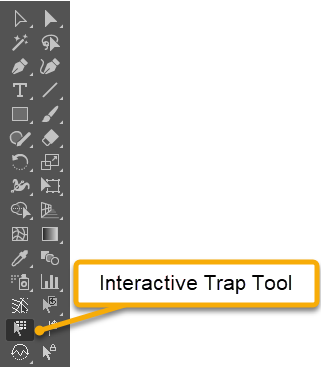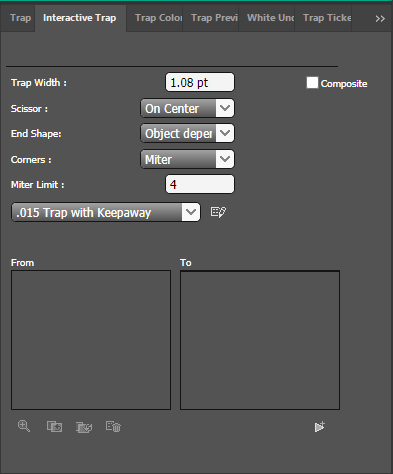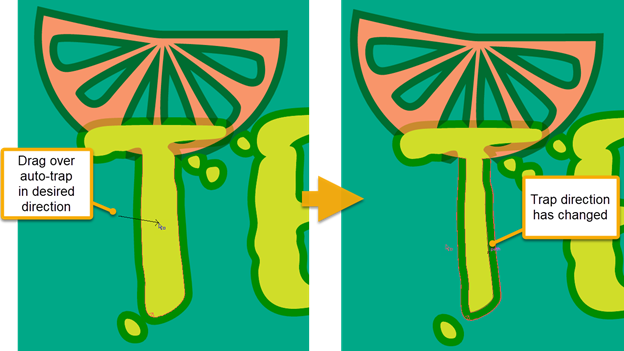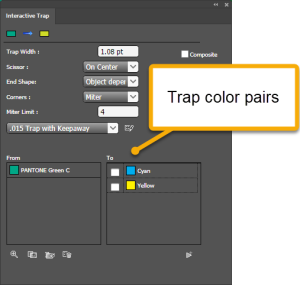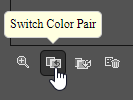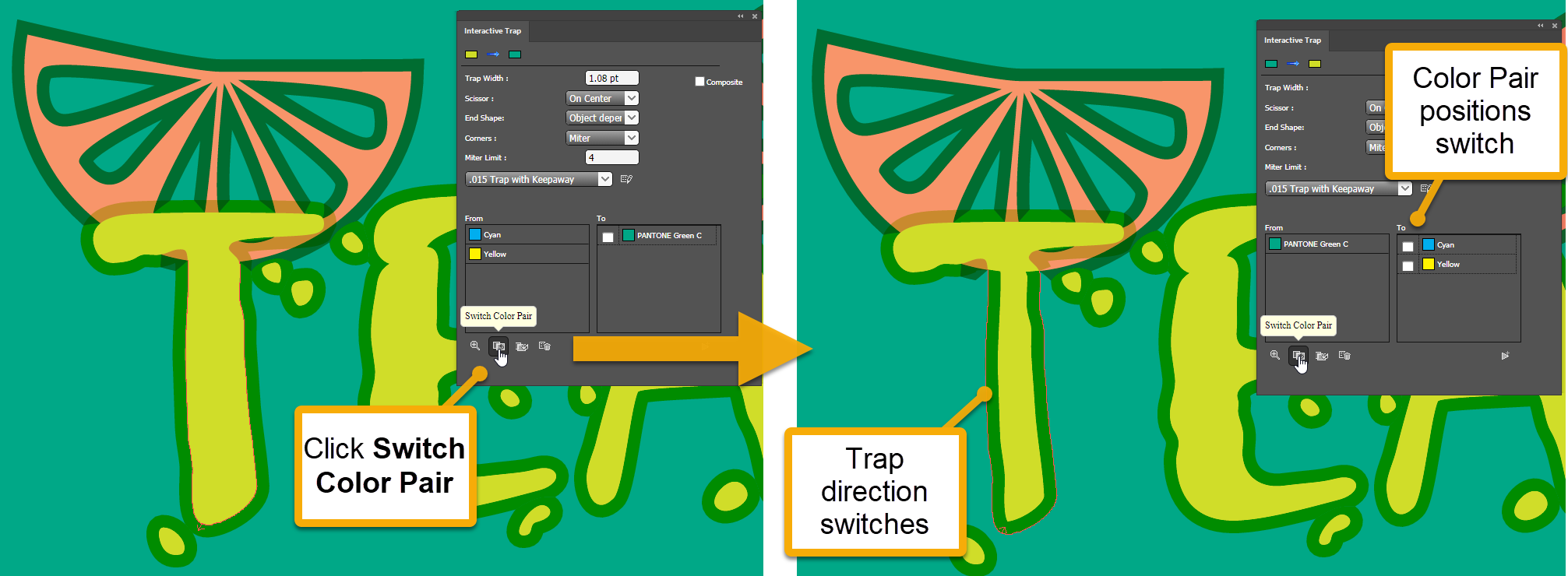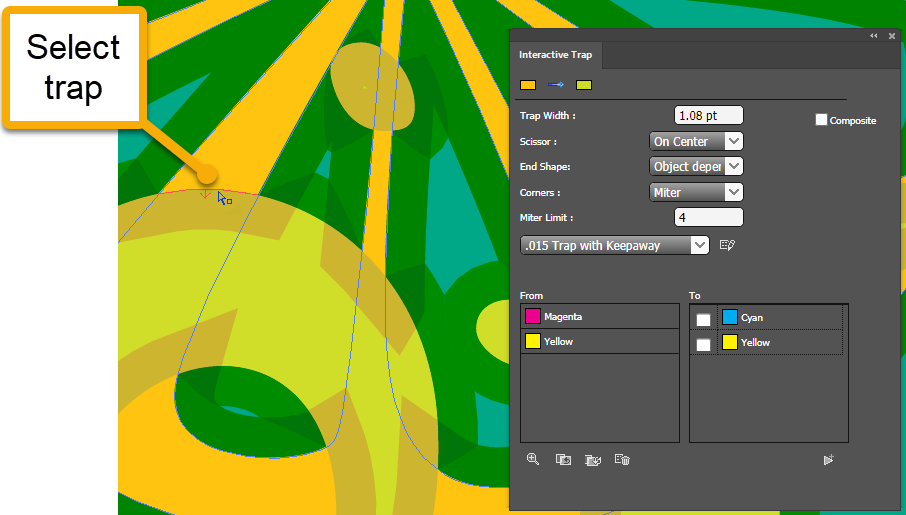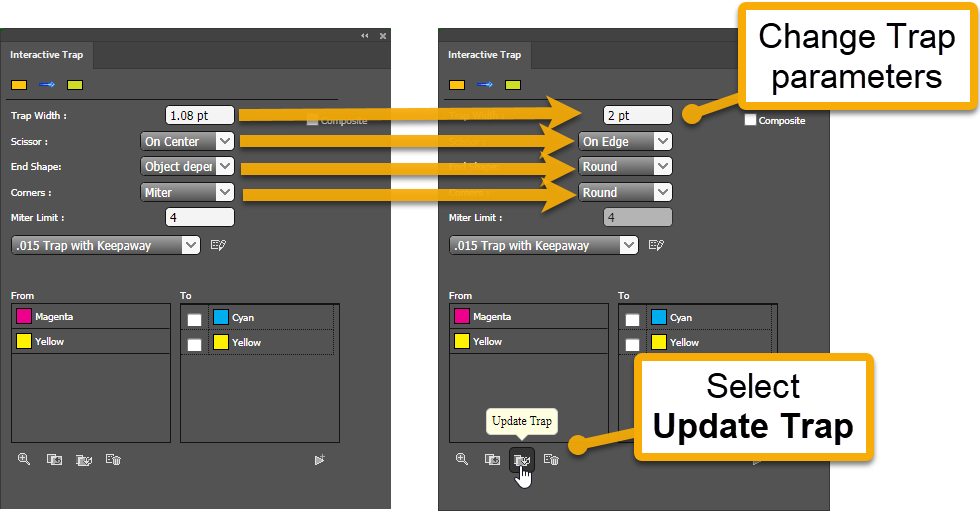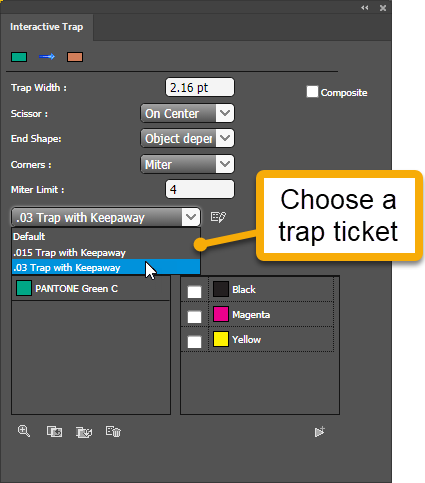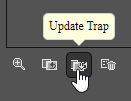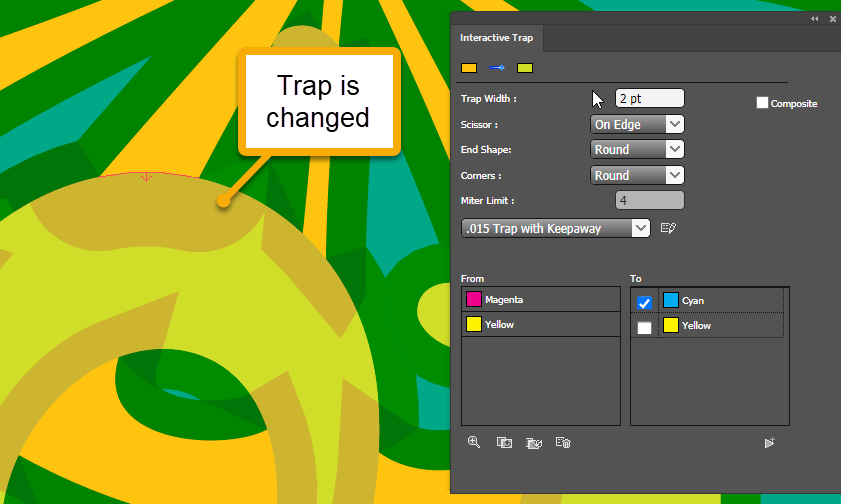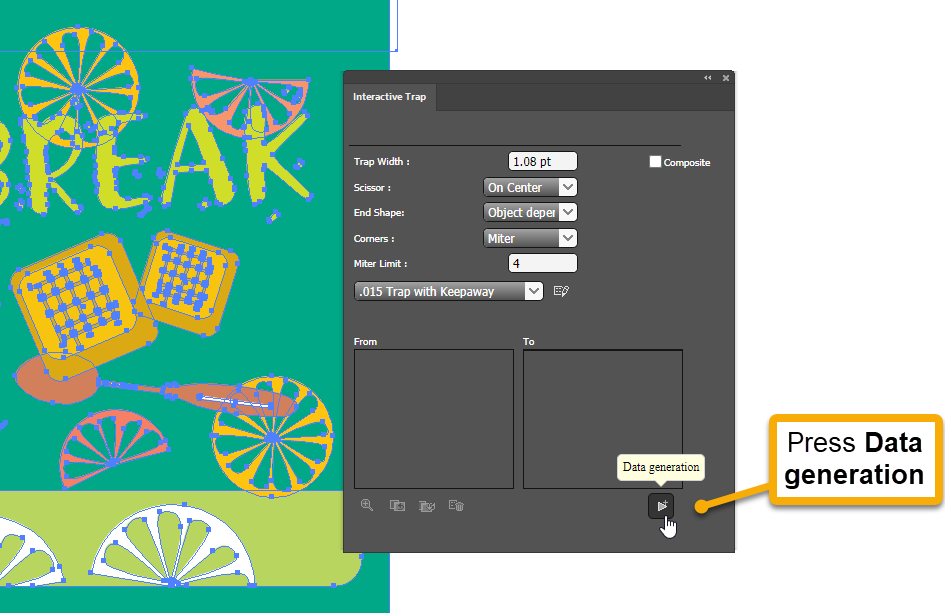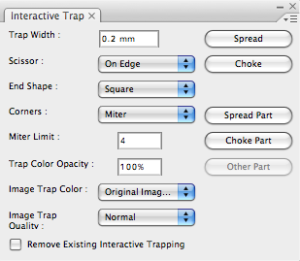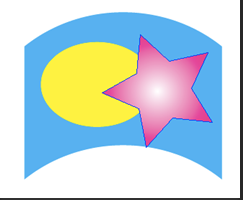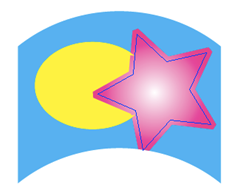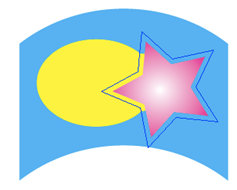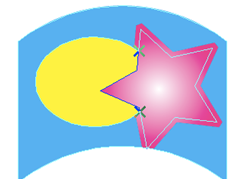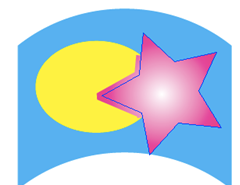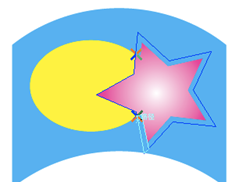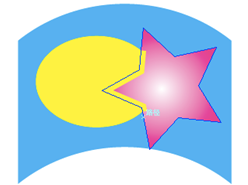| Sv translation | ||
|---|---|---|
| ||
The Interactive Trap tool allows you to selectively edit Auto Traps, or to create new traps from scratch. The Interactive Trap Tool has the full capabilities of the auto trap tool. Editing existing Auto Traps with the Interactive Trap ToolA common editing task with the Interactive Trap Tool is to change the trap direction of auto-trapped objects. To change trap direction, first trap the file using Auto Trap. Auto traps will appear on a unique Prinergy Trap-# layer and after editing, traps will remain on the same Prinergy Trap-# layer. After the objects have been auto trapped, select the Interactive Trap tool from the Advanced Toolbar.
You can also switch the trap direction by pressing the Switch Color Pair icon at the bottom of the panel. The trap direction will change and the color pair positions will switch in the Interactive Trap panel. You can change other trap parameters in the Interactive Trap panel. Select the Trap you wish to modify with the Interactive Trap Tool.
Or choose a Trap Ticket from the drop-down menu. Using a Trap Ticket allows you to change parameters, such as Keepaway or Rich Black Trapping, that do not visible in the Interactive Trap panel. Before applying a Trap Ticket, you can click the Edit Trap Ticket button to modify any of the trap ticket parameters. Creating new Traps with the Interactive Trap ToolWhen you use the Interactive Trap tool to create new traps, you begin by first generating trap data and then applying traps to create them. All Interactive Traps are stored on unique Interactive Trap-# layers (a new Interactive Trap layer is appended with an identifying number that increments by one, each time you apply the Interactive Trap tool.) The first thing the Interactive Trapper must do is to generate Trap Data. The Data generation process examines the selected objects and their characteristics, and stores this data to be used for Interactive trapping. To generate Trap data, select the objects you want to trap with a Prinergy Tools selection tool or Illustrator selection tool, and choose the Interactive Trap tool from the Advanced Toolbar on the left. The Interactive Trap dialog will appear and you can change any trap parameter or choose a Trap Ticket.
The Trap Pair panel will also appear, but won't contain any Color Pairs, and a new Interactive Trap-# layer is created, but won't contain any objects. These steps indicate that the trap data has been generated. The next step is to select objects and create the actual Traps. New Interactive traps are created on a Interactive Trap-# layer, not a Prinergy Trap-# auto trap layer. Once trap data has been generated, you can simply click and drag from one object into another with the interactive trap tool to create a trap between the two objects. The trap is created in the direction you move the cursor. Use Shift + click and drag to create traps between multiple objects at the same time. All traps will be created when you release the mouse button. Option click in an object with the interactive trap tool to spread the target object into adjacent objects. Shift-Option click in an object with the interactive trap tool to choke all adjacent objects into the target object. As with Editing Auto Traps (see section above), you can change any of the parameters in the Interactive Trap Panel or choose a Trap Ticket and hit Update Traps,to apply the new parameters. |
| Sv translation | ||||||||||||
|---|---|---|---|---|---|---|---|---|---|---|---|---|
| ||||||||||||
Die interaktive Überfüllung bietet einen Überfüllungs-Betriebsmodus, der direkt auf die Überfüllung der ausgewählten Objekte reagiert. In diesem Betriebsmodus können Benutzer festgelegte Überfüllungen auf bestimmte Objekte anwenden.
|
| Sv translation | ||||||||||||
|---|---|---|---|---|---|---|---|---|---|---|---|---|
| ||||||||||||
Le recouvrement interactif apporte un mode d'opération de recouvrement qui répond directement au recouvrement des objets sélectionnés. Dans ce mode d'opération, les utilisateurs peuvent appliquer des recouvrements conçus pour des objets spécifiques.
|
| Sv translation | ||||||||||||
|---|---|---|---|---|---|---|---|---|---|---|---|---|
| ||||||||||||
El solapamiento interactivo ofrece un modo de funcionamiento de solapado que responde directamente al solapamiento de los objetos seleccionados. En este modo de funcionamiento, los usuarios pueden aplicar solapados diseñados para objetos específicos.
|
| Sv translation | ||||||||||||
|---|---|---|---|---|---|---|---|---|---|---|---|---|
| ||||||||||||
交互陷印提供了一种陷印操作模式,该模式会直接响应选定对象的陷印。在此操作模式下,用户可以将指定的陷印应用于特定对象。
|