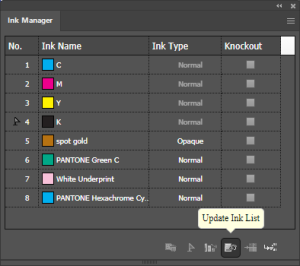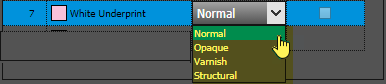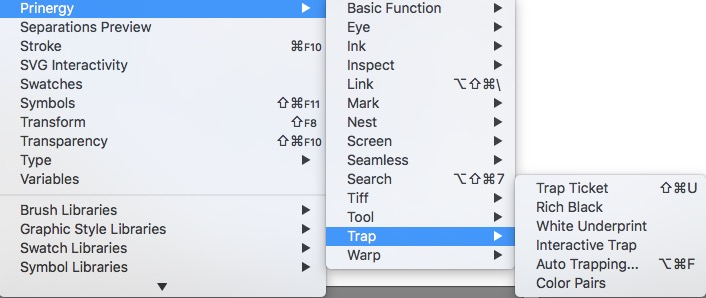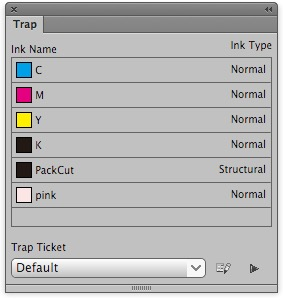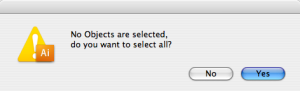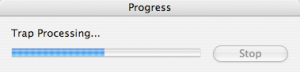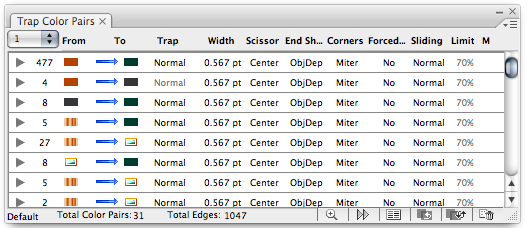Verwenden Sie dieses Werkzeug, um Überfüllungs-Voreinstellungen zu erstellen, die automatisch die von Ihnen festgelegten Überfüllungsparameter verwenden. Sie können Überfüllungs- und Keepaway-Einstellungen vornehmen und Regeln für die Farbpaarüberfüllung festlegen. Die automatische Überfüllung wird entweder an einer gesamten Datei oder an ausgewählten Teilen der Datei ausgeführt. Sie können die Überfüllungs-Voreinstellung bearbeiten, bevor Sie die automatische Überfüllung ausführen. - Starten Sie Adobe Illustrator, und öffnen Sie das Dokument, das Überfüllen erfordert.
- Wählen Sie in der Symbolleiste von Adobe Illustrator das Direktauswahl-Werkzeug aus, und wählen Sie die Objekte aus, an denen eine Überfüllung ausgeführt werden soll.
- Gehen Sie in der Illustrator-Menüleiste zum Menü „Fenster“, und wählen Sie Prinergy > Überfüllung > Automatische Überfüllung aus.
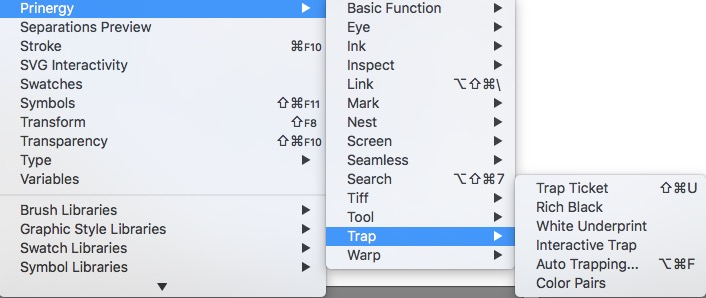
Die Schnittstelle „Automatische Überfüllung“ wird angezeigt.
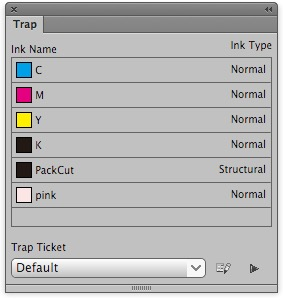 - Klicken Sie auf die Schaltfläche „Überfüllung“. Wenn kein Objekt ausgewählt ist, wird das Meldungsfenster angezeigt, das auf diese Tatsache hinweist und fragt, ob Sie alle Objekte auswählen möchten.
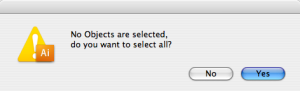 - Prinergy Tools Trapper startet die Überfüllung automatisch und zeigt ihren Fortschritt an.
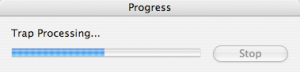 - Nach der Überfüllung wird automatisch eine neue Überfüllungsebene erzeugt, und das Dialogfeld für dieÜberfüllungsfarbpaarewird angezeigt.
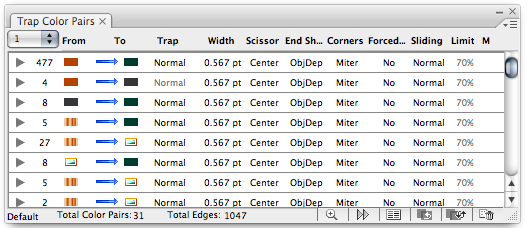 - Wenn dieses Dialogfeld angezeigt wird, ist die automatische Überfüllung abgeschlossen.
|