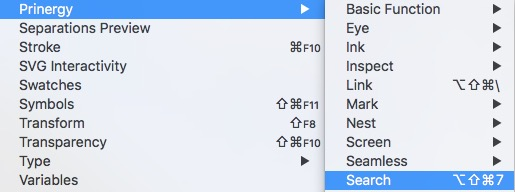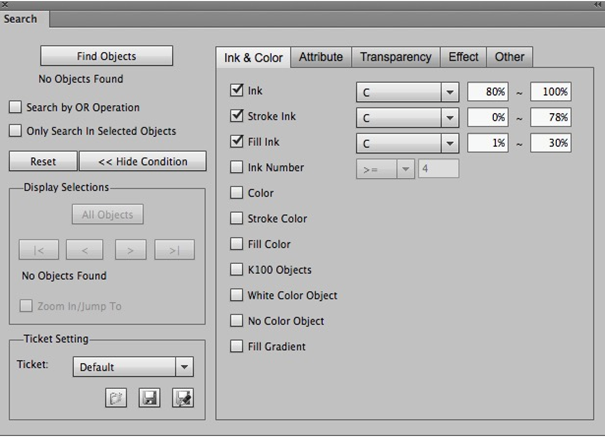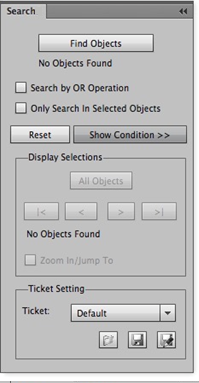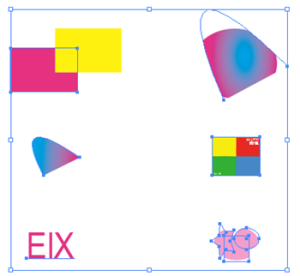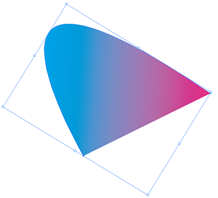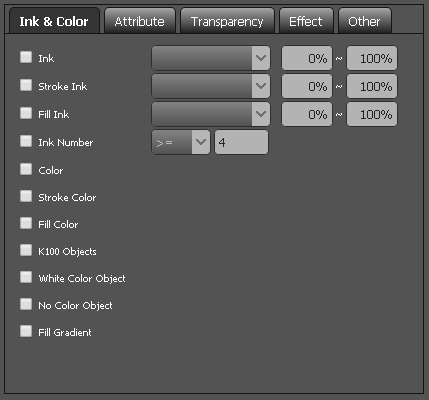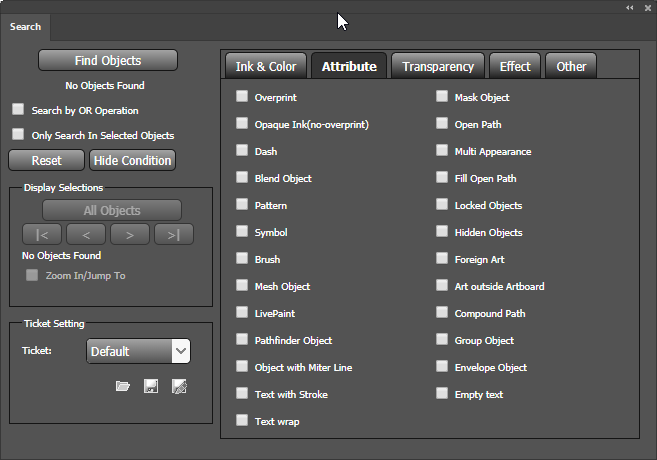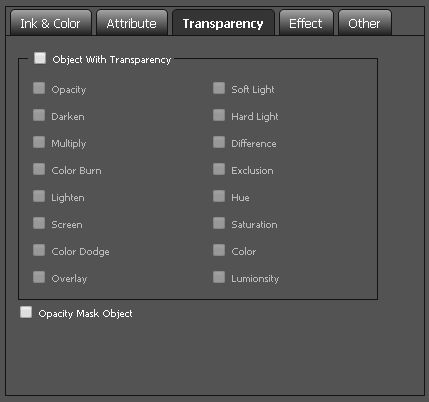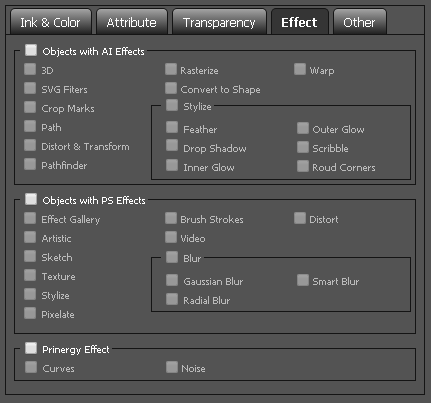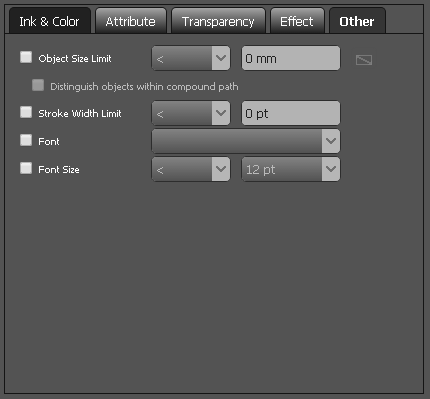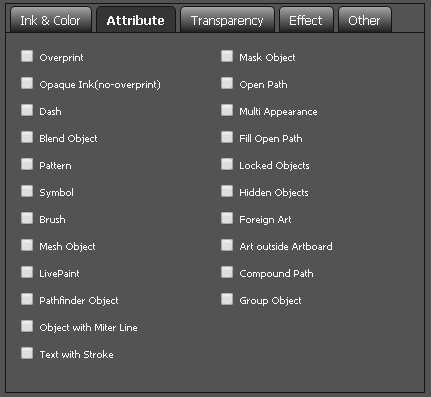Das Suchen-Werkzeug bietet erweiterte Suchfunktionen für Adobe Illustrator. Die Suche kann verwendet werden, um alle Objekte zu finden, die mit mehreren Parametern und Bedingungen übereinstimmen. - Starten Sie die Adobe Illustrator-Software, und öffnen Sie das Adobe Illustrator-Dokument, das Sie durchsuchen möchten.
- Wählen Sie in der Illustrator-Menüleiste im Menü Fenster die Option Prinergy Tools > Suchen aus.
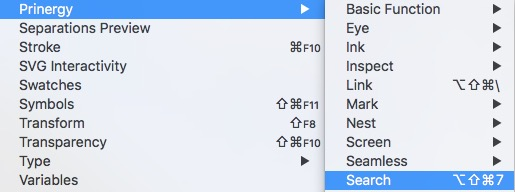
Das Fenster „Suchen“ wird geöffnet.
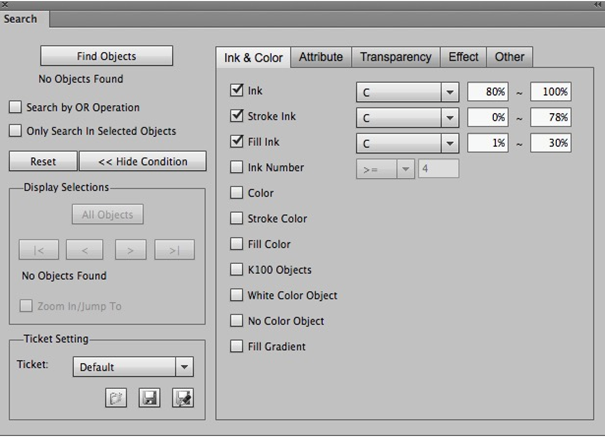 - Wählen Sie eine Suchoption aus:
Um Objekte gemäß den ausgewählten Bedingungen zu suchen, wählen Sie Suchen nach ODER Operation. Um Objekte in ausgewählten Bereichen zu suchen, wählen Sie Nur in ausgewählten Objekten suchen. - Um alle ausgewählten Bedingungen zu löschen, klicken Sie auf Zurücksetzen.
- Um die Suchbedingungen auszublenden, schalten Sie Bedingung einblenden/ausblenden auf Auszublenden um.
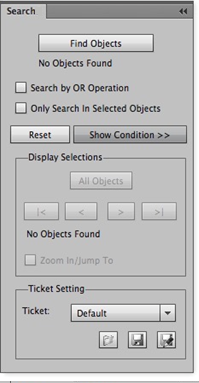
- Im Abschnitt Auswahl anzeigen wählt die Schaltfläche Alle Objekte alle Objekte, die sich im Suchergebnis befinden, aus. Verwenden Sie die Pfeile, um zum ersten, letzten, vorherigen oder nächsten Objekt zu navigieren.
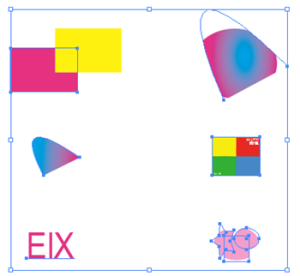 - Wenn ein einzelnes Objekt ausgewählt ist, wählen Sie die Option Vergrößern/Springen zu aus, um es zu isolieren und zu untersuchen.
Das angezeigte Objekt wird vergrößert und in der Mitte des Ansichtsfensters angezeigt. Um alle Objekte im Layout anzuzeigen, deaktivieren Sie das Kontrollkästchen.
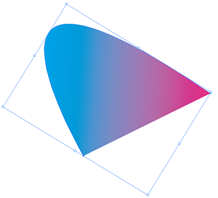 - Verwenden Sie den Abschnitt Einstellung Voreinstellung, um häufig verwendete Suchbedingungen im SRPT-Dateiformat zu speichern oder zu öffnen. Das Ticket kann sowohl bei der Suche als auch bei der Prüfung verwendet werden.
Hinweis: Alle Suchoptionen (Suche nach ODER Operation oder Nur in ausgewählten Objekten suchen) können gespeichert werden, aber die Suchergebnisse und Ergebnisse aus Vergrößern/Springen zu können nicht gespeichert werden.
Sie haben drei Möglichkeiten:- Öffnen: Ein gespeichertes Ticket auswählen und importieren.
Sie können aus den 10 letzten Tickets auswählen. Wenn die Parameter des importierten Tickets nicht mit der Schrift und der Farbe des aktuellen Dokuments übereinstimmen, wird eine Meldung angezeigt, in der die erste Farbe und die Schriftarten des aktuellen Dokuments angezeigt werden. - Speichern
- Speichern unter
- Wählen Sie die Suchfilter aus. Weitere Informationen zu den Optionen finden Sie im Abschnitt „Suchfilter“.
- Klicken Sie im Suchfenster auf Objekte suchen.
Über die Suche finden Sie alle Objekte im Layout, die den Suchkriterien entsprechen.
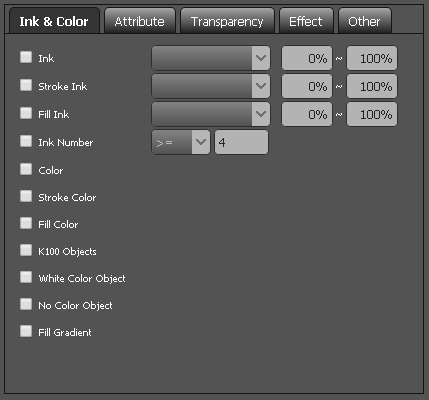
Bevor Sie einen der Druckfarbenfilter auswählen, aktualisieren Sie den Druckfarbenmanager. Einschränkungen: - Eine leere Farbe kann nicht in die Adobe Illustrator Farbfelder gezogen werden.
- Wenn die Farbe des aktuell ausgewählten Objekts ‚?‘ anzeigt, wird die Farbe der Farbmischung von der Suchfunktion nicht gelesen.
- Die Druckfarbenmischung unterstützt nur einfarbige Flächen und Farbverlaufsobjekte.
- AI-Farbe bezieht sich auf die aktuell ausgewählte Farbe im Adobe Illustrator-Farbfeld-Bedienfeld.
Druckfarbe & Farbe | | Druckfarbe | Mit der angegebenen Druckfarbe füllen oder Kontur füllen. Sie können den Druckfarbenprozentsatz angeben. | | Strichdruckfarbe | Konturlinie mit der angegebenen Druckfarbe füllen. Sie können den Druckfarbenprozentsatz angeben.
Wenn die Linienbreite eines Objekts mit Konturen leer ist, kann diese Linie nicht gefunden werden. | | Fülldruckfarbe | Mit der angegebenen Druckfarbe füllen. Sie können den Druckfarbenprozentsatz angeben. | | Druckfarbennummer | Objekte mit mehreren Farben. Das Bildobjekt unterstützt diese Funktion nicht. Wenn die Druckfarbennummer des Objekts oder der Kontur des Objekts die angegebene Bedingung erfüllt, wird sie gefunden. Farbverlaufsobjekt - Wenn die Summe der Druckfarbennummern zwischen zwei Stopppunkten die Bedingung erfüllt, wird der Gradient gefunden.
- Wenn ein Gradient mehrere Stopppunkte hat, erhält das System die Summe mehrerer Druckfarbennummern.
Beispiel: Für einen Farbverlauf mit 3 Stopppunkten, bei denen die Summe der Druckfarbennummern zwischen Stopppunkt 1 und Stopppunkt 2 5 und die Summe der Druckfarbennummern zwischen Stopppunkt 2 und Stopppunkt 3 8 ist:- Wenn die Druckfarbennummer 5 ist, wird der Gradient nicht gefunden.
- Wenn die Druckfarbennummer 8 ist, wird der Gradient gefunden.
| | Farbe |
| | Strichfarbe | Strichlinie mit der angegebenen Farbe füllen | | Füllfarbe | Mit der angegebenen Farbe füllen | | K100-Objekt | Objekte mit K100%-Farbe. Definition von K100: - K100% wird im Farbbedienfeld im grauen Modus angezeigt.
- K100% wird im Farbbedienfeld im CMYK-Modus angezeigt.
- K100% wird im Farbbedienfeld von Adobe Illustrator angezeigt. Das Attribut der Farbe muss Druckfarbe sein.
Ein Objekt wird als K100-Objekt identifiziert, wenn der K100%-Effekt durch das Überdrucken von mehreren Bildern entsteht, deren Deckkraft weniger als 100 % beträgt. Bei Objekten mit Deckkraftsatz werden nur Objekte mit 100 % Deckkraft als K100-Objekte identifiziert. Objekte mit zwei aufeinander folgenden weißen oder K100%- Stopppunkten werden als weiße Farbobjekte oder K100-Objekte erkannt. | | Weißes Farbobjekt | Jedes Objekt mit mindestens einem Erscheinungsbild, das als Weiß angegeben ist, kann als weißes Objekt definiert werden. Definition der weißen Farbe: - C0M0Y0K0
- Jeder angegebene Farbprozentsatz beträgt 0 %
- Der K-Prozentsatz im Graumodus beträgt 0 %
- C0m0y0k0 in Farbmuster (Druckfarbe in Attributen)
Hinweis: 100 % weiße Farbe ist nicht enthalten. | | Kein Farbobjekt | Beliebiges Objekt ohne Fläche oder kein Konturwert oder Farbe.
Wenn ein Unterelement eines Objekts als „Kein Farbobjekt“ qualifiziert ist, wird das gesamte Objekt ausgewählt und angezeigt. | | Füllfarbverlauf | Objekte mit Gradient-Füllungen |
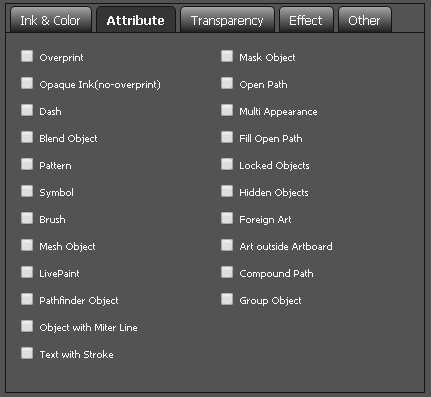
| Attribut | | Überdruck | Füllen oder Kontur mit Überfüllung | | Deckende Druckfarbe (nicht überdruckend) | Füllen oder Kontur ohne Überfüllung | | Strich | Der Bindestrich kann durch einen Gedankenstrich in Adobe Illustrator oder durch die Einstellung aller Bindestriche als 0 angezeigt werden. | | Mischobjekt | Mischobjekte | | Muster | Objekte mit Musterstilen | | Symbol | Symbolobjekte | | Pinsel | Objekte mit Pinselanwendung | | Rasterobjekt | Rasterobjekt | | LivePaint | Objekte mit dem LivePaint-Effekt | | Pathfinder-Objekte | Objekte mit Pathfinder angewendet, aber nicht verteilt | | Objekt mit Gehrungslinie | Objekte mit Gehrungseffekt | | Text mit Strich | Text mit angewendeten Konturen | | Maskenobjekt | Objekte mit Maske | | Offener Pfad | Objekte mit offenen Pfaden | | Darstellung mehrerer Objekte | Objekte mit mehreren Konturen oder Flächen, die gleich oder größer als 2 sind | | Offenen Pfad füllen | Offenen Pfad ohne Kontur füllen | | Gesperrte Objekte | Gesperrte Objekte in Adobe Illustrator-Ebenen. Es gibt zwei Suchmodi: Umschlag bearbeiten und Inhalt bearbeiten. | | Verborgene Objekte | Verborgene Objekte in Adobe Illustrator-Ebenen | | Fremdes Objekt | Fremdes Objekt in der aktuellen Datei | | Objekt außerhalb der Zeichenfläche | Objekte, deren Teile oder der gesamte Teil außerhalb der Zeichenfläche liegen. | | Zusammengesetzter Pfad | Zusammengesetzter Pfad in der aktuellen Datei | | Objekte gruppieren | Gruppierte Objekte |
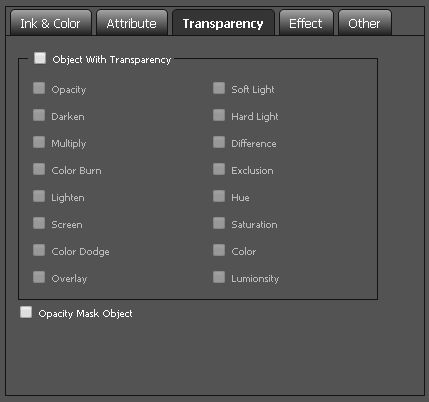
| Transparenz | | Objekte mit Transparenz | Bei der Auswahl können Sie Folgendes angeben: Deckkraft, Abdunkeln, Multiplizieren, Farbig nachbelichten, Aufhellen, Raster, Farbig abwedeln, Überlagern, Weiches Licht, Hartes Licht, Abweichung, Ausschluss, Farbton, Sättigung, Farbe, Luminanz. | | Deckendes Maskenobjekt | Objekte mit Deckkraftmasken |
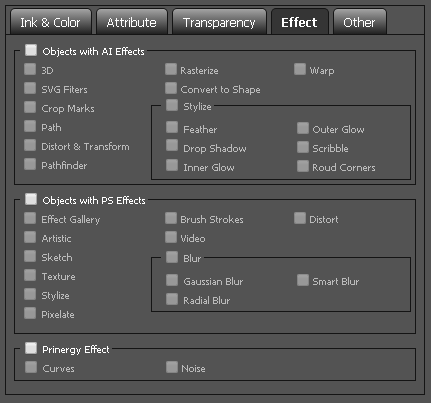
| Effekt | | Objekte mit AI-Effekten | Objekte mit Adobe Illustrator-Spezialeffekten, die im Illustrator-Menü Effekte angewendet wurden. Wenn diese Option ausgewählt ist, können Sie 3D-, SVG-Filter, Beschnittmarken, Pfad, Verzerren und Transformieren, Pathfinder, Rastern, Umwandeln in Form, Verzerren und Stilisieren (Feder, Schlagschatten, Schein nach innen, Schein nach außen oder Ecken) angeben. | | Objekte mit PS-Effekten | Objekte mit angewandten Adobe Photoshop-Spezialeffekten. Wenn diese Option ausgewählt ist, können Sie Effektgalerie, Künstlerisch, Skizze, Textur, Stilisieren, Verpixeln, Pinselstriche, Video, Verzerren oder Weichzeichner (Gaußscher Weichzeichner, Radialer Weichzeichner oder Intelligente Weichzeichnung) angeben. | | Prinergy-Effekt | Wenn diese Option ausgewählt ist, können Sie Spezialeffekte angeben, die mit Prinergy Tools Noise Tool oder mit dem Kurvenwerkzeug angewendet wurden. |
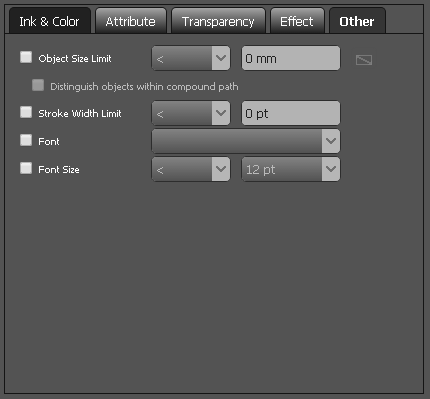
| Andere | | Grenzwert für Objektgröße | Die Mindestbreite des Objektbegrenzungsfelds sollte in Übereinstimmung mit den angegebenen Kriterien sein. Diese Option kann verwendet werden, um einen isolierten Punkt zu suchen. Die Optionen lauten: - Weniger als ein beliebiger Wert
- Gleich 0
- Kleiner oder gleich einem beliebigen Wert
- 0 oder größer, um Objekte zu suchen, deren Begrenzungsfeld mit B=0 und H=0 übereinstimmt
| | Objekte innerhalb des zusammengesetzten Pfades unterscheiden | Basierend auf der Diagonallänge des Objektbegrenzungsfelds. - Wenn Sie die Option Objekte innerhalb des zusammengesetzten Pfads unterscheiden auswählen, können Sie Objekte gemäß dem Unterobjekt „Zusammengesetzter Pfad“ finden.
- Wenn Sie die Option „Objekte innerhalb des zusammengesetzten Pfads unterscheiden“ deaktivieren, können Sie Objekte entsprechend dem zusammengesetzten Pfad durchsuchen.
| | Strichbreitenbegrenzung |
| | Schriftart | Objekte mit angegebenem Texttyp und Textgröße können nur nach Texttyp oder Textgröße durchsucht werden. Das Kontrollkästchen „Textgröße“ ist nur verfügbar, wenn Textobjekte ausgewählt sind. | | Schriftgröße |
|