- Seleccione la herramienta Selección directa.
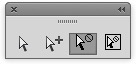 En la barra de herramientas de Adobe Illustrator. En la barra de herramientas de Adobe Illustrator. - En Illustrator, abra Preferencias, seleccione Visualización de selección y anclaje y, a continuación, seleccione Selección de objetos solo por ruta. Cuando el marco de selección toque la ruta o el punto central de un objeto, se seleccionará el objeto.
- Seleccione la herramienta Selección de área en el submenú de la herramienta Selección de dirección y, a continuación seleccione uno de los grupos de dos objetos. Cuando el marco de selección toque la ruta o el punto central de un objeto, se seleccionará el subobjeto.
- Si desea añadir o soltar el objeto seleccionado, mantenga pulsada la tecla Mayús y arrastre el ratón sobre el objeto que desea añadir o soltar.
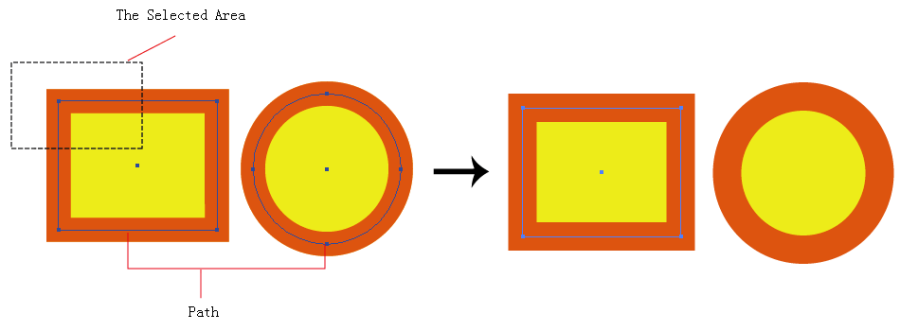
|