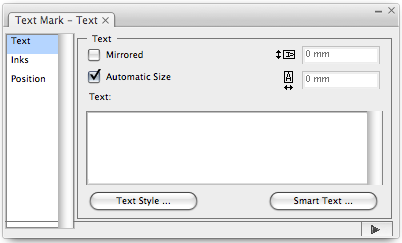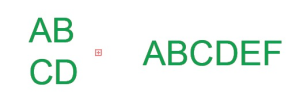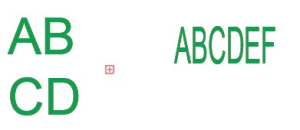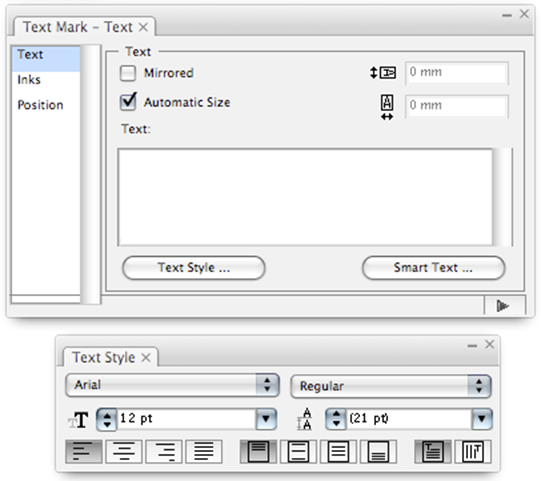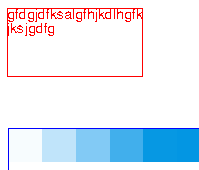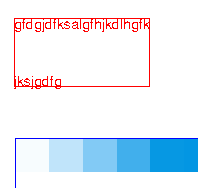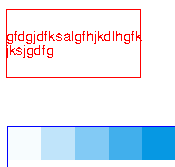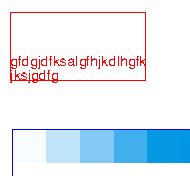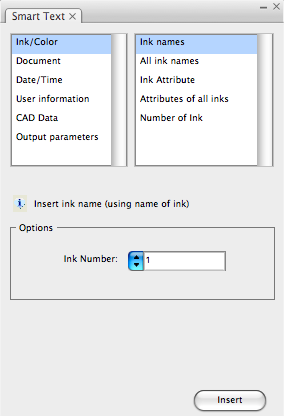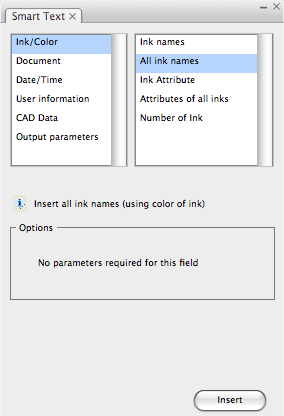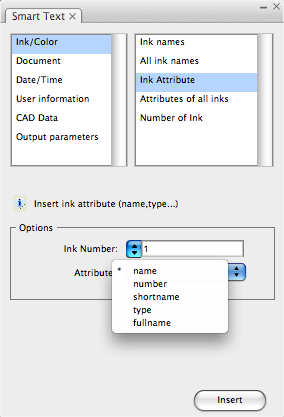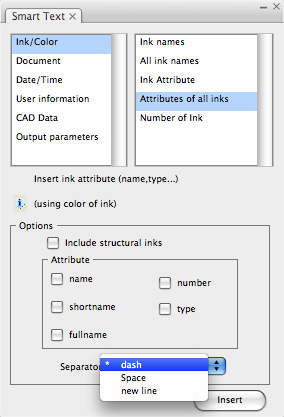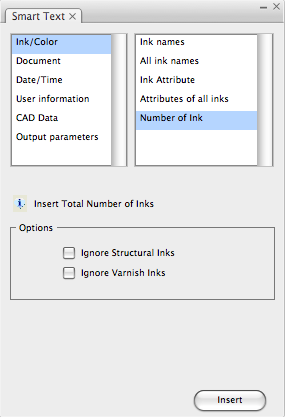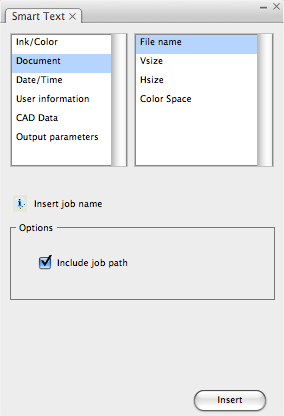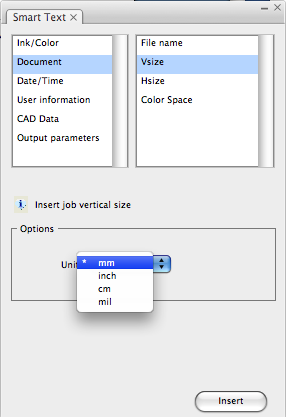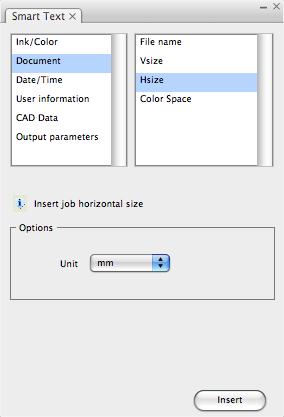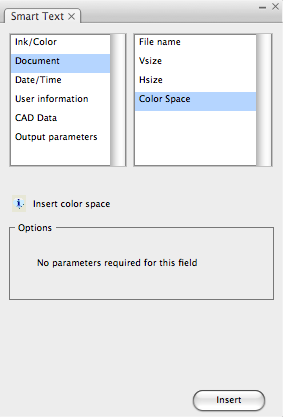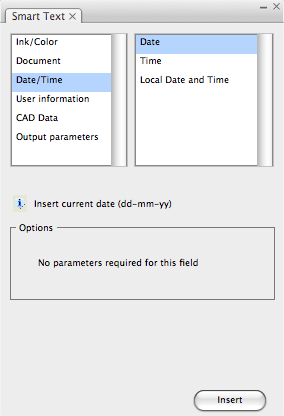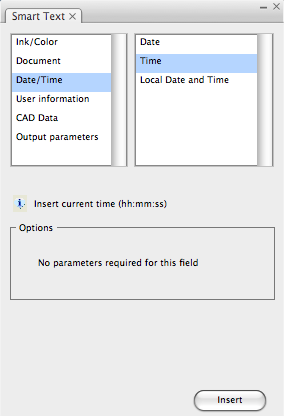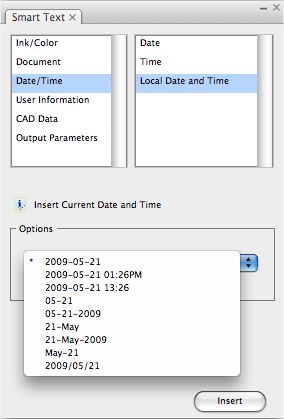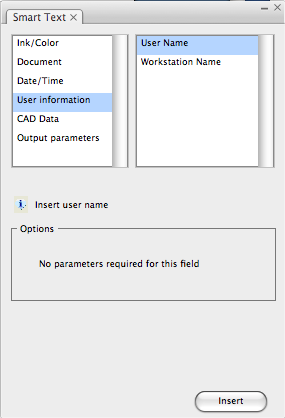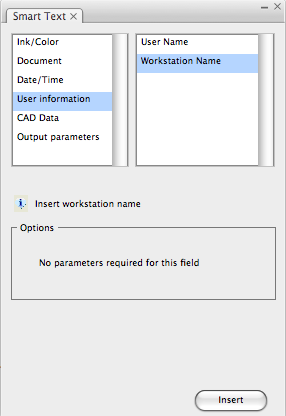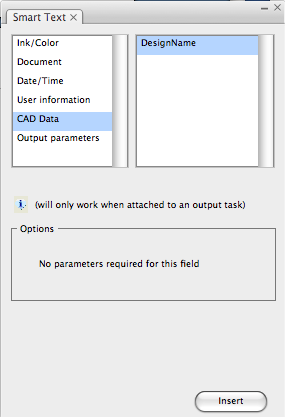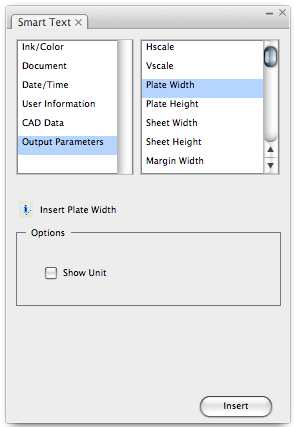| Sv translation | |||||||||||||||||||||||||||||||||||||||||||||||||||||||||||
|---|---|---|---|---|---|---|---|---|---|---|---|---|---|---|---|---|---|---|---|---|---|---|---|---|---|---|---|---|---|---|---|---|---|---|---|---|---|---|---|---|---|---|---|---|---|---|---|---|---|---|---|---|---|---|---|---|---|---|---|
| |||||||||||||||||||||||||||||||||||||||||||||||||||||||||||
Mirrored: Sets a mirror effect to text. For example, after entering Automatic Size: If this option is selected, the software will automatically set the size of text box. If this function is not used, set the size of text box by typing the size of the Text Mark. As shown below, the text box is 10x10 mm, the left effect doesn't select this function while right one can display Automatic Size effect. Autoadjust text size: Autoajust text size according to text box size. As shown below, the text box is 10x10 mm, the left effect doesn't select this function while right one can display Autoadjust text size effect
Text: Type the custom text image or insert smart text into the text field. Text Styles
Smart Text Ink: Five smart text marks can represent the following Ink attributes: "Ink names", "All ink names", "Ink Attribute", "Attributes of all inks", "Number of ink". Ink names: Insert the name of the selected ink. In the "Ink names" palette choose the sequence number of the desired ink, then click Insert. Attributes of all inks: Insert attributes of all inks. First, select the attributes to insert from the property options of the "Attributes of all inks" palette. There are five options to choose from: "name"、"number"、"shortname"、"type" and "fullname". After selecting, you also can use "dash"、"Space" or "new line", to separate each ink (as shown in Figure 1 91). If choosing the "Include structural inks" option, then the structural ink also will be included in the statistics. Number of all inks: Insert number of all inks. After selecting "Ignore Structural Inks" and "Ignore Varnish Inks", the two ink types will not be included in the statistics.
Document File name: Insert document. After choosing "Include job path", the save folder of the document will also be displayed.
Vsize: Insert the job vertical size. There are four unit types to choose from: "mm", "inch", "cm","mil".
Hsize: Insert the job horizontal size. There are unit four types to choose from: "mm", "inch", "cm", "mil".
Date and Time Date: Insert the current date in the "dd-mm-yy" format.
Time: Insert the current time in the "hh:mm:ss" format.
Local Date and Time: After selecting, choose the format needed from the formats list to insert the local date and time.
User information User Name: Insert the current computer user name.
Workstation Name: Insert the name of the current workstation being used.
CAD Data DesignName: Insert the CAD file name that is used by the CADLayout Step & Repeat mode.
Output parameters
| |||||||||||||||||||||||||||||||||||||||||||||||||||||||||||
| Sv translation | |||||||||||||||||||||||||||||||||||||||||||||||||||||||||||
|---|---|---|---|---|---|---|---|---|---|---|---|---|---|---|---|---|---|---|---|---|---|---|---|---|---|---|---|---|---|---|---|---|---|---|---|---|---|---|---|---|---|---|---|---|---|---|---|---|---|---|---|---|---|---|---|---|---|---|---|
| |||||||||||||||||||||||||||||||||||||||||||||||||||||||||||
Gespiegelt: Legt einen Spiegeleffekt für den Text fest. Wenn beispielsweise nach Eingabe von Automatische Größe: Wenn diese Option ausgewählt ist, legt die Software automatisch die Größe des Textfelds fest. Wenn diese Funktion nicht verwendet wird, legen Sie die Größe des Textfelds fest, indem Sie die Größe der Textmarke eingeben. Die Größe des Textfelds beträgt wie unten gezeigt 10 x 10 mm. Beim linken Effekt ist diese Funktion nicht ausgewählt, während der rechte die Auswirkung der Funktion „Automatische Größe“ anzeigen kann. Textgröße automatisch anpassen: Die Textgröße wird der Textfeldgröße automatisch angepasst. Die Größe des Textfelds beträgt wie unten gezeigt 10 x 10 mm. Beim linken Effekt ist diese Funktion nicht ausgewählt, während der rechte die Auswirkung der Funktion „Textgröße automatisch anpassen“ anzeigen kann.
Text: Geben Sie das benutzerdefinierte Textbild ein, oder fügen Sie intelligenten Text in das Textfeld ein. Textformate
Intelligenter Text Druckfarbe: Fünf intelligente Textmarken können die folgenden Druckfarbenattribute darstellen: „Druckfarbennamen“, „Alle Druckfarbennamen“, „Druckfarbenattribut“, „Attribute aller Druckfarben“, „Druckfarbennummer“. Druckfarbennamen: Fügen Sie den Namen der ausgewählten Druckfarbe ein. Wählen Sie in der Palette „Druckfarbennamen“ die Sequenznummer der gewünschten Druckfarbe, und klicken Sie dann auf Einfügen. Attribute aller Druckfarben: Fügen Sie Attribute aller Druckfarben ein. Wählen Sie zunächst die einzufügenden Attribute aus den Eigenschaftsoptionen der Palette „Attribute aller Druckfarben“ aus. Sie haben die Wahl zwischen fünf Optionen: „Name“, „Anzahl“, „Kurzname“, „Typ“ und „Vollständiger Name“. Nach der Auswahl können Sie auch „Gedankenstrich“, „Leerzeichen“ oder „Neue Zeile“ verwenden, um die einzelnen Druckfarben zu trennen (siehe Abbildung 1 91). Wenn Sie die Option „Strukturdruckfarben einschließen“ auswählen, werden die Strukturdruckfarben ebenfalls in die Statistik aufgenommen. Anzahl aller Druckfarben: Fügen Sie die Anzahl aller Druckfarben ein. Nach Auswahl von „Strukturdruckfarben ignorieren“ und „Lackdruckfarben ignorieren“ werden diese beiden Druckfarbentypen nicht in die Statistik aufgenommen.
Dokument Dateiname: Fügen Sie das Dokument ein. Nachdem Sie „Jobpfad einschließen“ ausgewählt haben, wird der Ordner zum Speichern des Dokuments ebenfalls angezeigt.
VGröße: Fügen Sie die vertikale Größe des Jobs ein. Sie haben die Wahl zwischen vier Einheiten: „mm“, „Zoll“, „cm“, „mil“.
HGröße: Fügen Sie die horizontale Größe des Jobs ein. Sie haben die Wahl zwischen vier Einheiten: „mm“, „Zoll“, „cm“, „mil“.
Datum und Uhrzeit Datum: Fügen Sie das aktuelle Datum im Format „tt-mm-jj“ ein.
Uhrzeit: Fügen Sie die aktuelle Uhrzeit im Format „hh:mm:ss“ ein.
Datum und Uhrzeit lokal: Wählen Sie nach der Auswahl das gewünschte Format aus der Formatliste aus, um das lokale Datum und die lokale Uhrzeit einzufügen.
Benutzerinformationen Benutzername: Fügen Sie den Namen des aktuellen Computerbenutzers ein.
Name der Workstation: Fügen Sie den Namen der derzeit verwendeten Workstation ein.
CAD-Daten Designname: Fügen Sie den Namen der CAD-Datei ein, die vom CADLayout-Nutzendruckmodus verwendet wird.
Ausgabeparameter
| |||||||||||||||||||||||||||||||||||||||||||||||||||||||||||
| Sv translation | |||||||||||||||||||||||||||||||||||||||||||||||||||||||||||
|---|---|---|---|---|---|---|---|---|---|---|---|---|---|---|---|---|---|---|---|---|---|---|---|---|---|---|---|---|---|---|---|---|---|---|---|---|---|---|---|---|---|---|---|---|---|---|---|---|---|---|---|---|---|---|---|---|---|---|---|
| |||||||||||||||||||||||||||||||||||||||||||||||||||||||||||
En miroir : Apporte un effet miroir au texte. Par exemple, après la saisie de Taille automatique : Si cette option est sélectionnée, le logiciel configurera automatiquement la taille de la zone de texte. Si vous n'utilisez pas cette fonction, configurez la taille de la zone de texte en saisissant la taille du repère de texte. Comme indiqué ci-dessous, la zone de texte est de 10x10 mm. Cette fonction n'est pas sélectionnée sur l'effet de gauche, tandis que l'effet Taille automatique apparaît sur celui de droite. Adapter automatiquement la taille du texte : Adapte automatiquement la taille du texte en fonction de la taille de la zone de texte. Comme indiqué ci-dessous, la zone de texte est de 10x10 mm. Cette fonction n'est pas sélectionnée sur l'effet de gauche, tandis que l'effet Adapter automatiquement la taille du texte apparaît sur celui de droite.
Texte : Saisissez l'image de texte personnalisée ou insérez du texte intelligent dans le champ texte. Styles de texte
Texte intelligent Encre : Cinq repères de texte intelligents peuvent représenter les attributs Encre suivants : « Noms de l'encre », « Tous les noms de l'encre », « Attribut d'encre », « Attributs de toutes les encres », « Nombre d'encres ». Noms d'encre : Insérez le nom de l'encre sélectionnée. Dans la palette « Noms de l'encre », choisissez le numéro de séquence de l'encre souhaité, puis cliquez sur Insérer. Attributs de toutes les encres : Insérez les attributs de toutes les encres. Tout d'abord, sélectionnez les attributs à insérer depuis les options Propriétés de la palette « Attributs de toutes les encres ». Vous pouvez choisir entre les cinq options suivantes : « nom »、« numéro »、« nom court »、« type » et « nom complet ». Après avoir effectué votre sélection, vous pouvez également utiliser « Discontinu », « Espace » ou « nouvelle ligne » pour séparer chaque encre (comme dans l'image 1 91). Si vous choisissez l'option « Inclure les encres structurelles », alors l'encre structurelle sera également incluse dans les statistiques. Nombre de toutes les encres : Insère le nombre de toutes les encres. Après la sélection des options « Ignorer les encres structurelles » et « Ignorer les encres vernies », les deux types d'encres ne seront pas inclus dans les statistiques.
Document Nom du fichier : Insère le document. Après le choix d’« Inclure le chemin du travail », le dossier d'enregistrement du document sera également affiché.
Taille verticale : Insère la taille verticale du travail. Vous pouvez faire votre choix parmi quatre types d'unités : « mm », « inch », « cm », « mil ».
Taille horizontale : Insère la taille horizontale du travail. Vous pouvez faire votre choix parmi quatre types d'unités : « mm », « inch », « cm », « mil ».
Date et heure Date : Insère la date actuelle au format « dd-mm-yy ».
Heure : Insère l'heure actuelle au format « hh:mm:ss ».
Date et heure locales : Lorsque votre sélection est terminée, choisissez le format voulu depuis la liste des formats pour insérer la date et l'heure locales.
Informations utilisateur Nom d'utilisateur : Insère le nom d'utilisateur de l'ordinateur actuel.
Nom du poste de travail : Insère le nom du poste de travail actuel en cours d'utilisation.
Données CAO DesignName : Insère le nom du fichier CAO utilisé par le mode Copier et répéter CADLayout.
Paramètres de sortie
| |||||||||||||||||||||||||||||||||||||||||||||||||||||||||||
| Sv translation | |||||||||||||||||||||||||||||||||||||||||||||||||||||||||||
|---|---|---|---|---|---|---|---|---|---|---|---|---|---|---|---|---|---|---|---|---|---|---|---|---|---|---|---|---|---|---|---|---|---|---|---|---|---|---|---|---|---|---|---|---|---|---|---|---|---|---|---|---|---|---|---|---|---|---|---|
| |||||||||||||||||||||||||||||||||||||||||||||||||||||||||||
Invertido: Establece un efecto de inversión en el texto. Por ejemplo, después de introducir Tamaño automático: Si se selecciona esta opción, el software establecerá automáticamente el tamaño del cuadro de texto. Si no se utiliza esta función, establezca el tamaño del cuadro de texto introduciendo el tamaño de la Marca de texto. Como se muestra más abajo, el cuadro de texto tiene 10 x 10 mm, en el efecto izquierdo la función no está seleccionada y en el derecho se ve el efecto de Tamaño automático. Ajustar automáticamente tamaño del texto: El tamaño del texto se ajusta automáticamente en función del tamaño del cuadro de texto. Como se muestra más abajo, el cuadro de texto tiene 10 x 10 mm, en el efecto izquierdo la función no está seleccionada y en el derecho se ve el efecto de Ajustar automáticamente tamaño del texto.
Texto: Escriba la imagen de texto personalizado o inserte texto inteligente en el campo de texto. Estilos de texto
Texto inteligente Tinta: Cinco marcas de texto inteligente pueden representar los siguientes atributos de Tinta: "Nombres de tinta", "Todos los nombres de tinta", "Atributo de tinta", "Atributos de todas las tintas" y "Número de tinta". Nombres de tinta: Inserte el nombre de la tinta seleccionada. En la paleta "Nombres de tinta", elija el número de secuencia de la tinta deseada y, a continuación, haga clic en Insertar. Atributos de todas las tintas: Inserte los atributos de todas las tintas. Primero, seleccione los atributos que va a insertar en las opciones de propiedades de la paleta "Atributos de todas las tintas". Hay cinco opciones para elegir: "nombre"、"número"、"nombre corto"、"tipo" y "nombre completo". Después de realizar la selección, también puede utilizar "guion"、"Espacio" o "nueva línea" para separar cada tinta (como se muestra en la figura 1 91). Si selecciona la opción "Incluir tintas estructurales", la tinta estructural también se incluirá en las estadísticas. Número de todas las tintas: Inserte el número de todas las tintas. Después de seleccionar "Ignorar las tintas estructurales" e "Ignorar las tintas barniz", los dos tipos de tinta no se incluirán en las estadísticas.
Documento Nombre de archivo: Inserte un documento. Después de elegir "Incluir ruta de trabajo", también se mostrará la carpeta de guardado del documento.
Tamaño vertical: Inserte el tamaño vertical del trabajo. Hay cuatro tipos de unidades para elegir: "mm", "pulgada", "cm" y "mil".
Tamaño horizontal: Inserte el tamaño horizontal del trabajo. Hay cuatro tipos de unidades para elegir: "mm", "pulgada", "cm" y "mil".
Fecha y hora Fecha: Inserte la fecha actual en formato "dd-mm-aa".
Hora: Inserte la hora actual en formato "hh:mm:ss".
Fecha y hora locales: Después de realizar la selección, elija el formato necesario en la lista de formatos para insertar la fecha y hora locales.
Información del usuario Nombre de usuario: Inserte el nombre de usuario del equipo actual.
Nombre de estación de trabajo: Inserte el nombre de la estación de trabajo actual que se va a utilizar.
Datos de CAD Nombre de diseño: Inserte el nombre del archivo CAD que utiliza el modo de avance y repetición de diseño de CAD.
Parámetros de salida
| |||||||||||||||||||||||||||||||||||||||||||||||||||||||||||
| Sv translation | |||||||||||||||||||||||||||||||||||||||||||||||||||||||||||
|---|---|---|---|---|---|---|---|---|---|---|---|---|---|---|---|---|---|---|---|---|---|---|---|---|---|---|---|---|---|---|---|---|---|---|---|---|---|---|---|---|---|---|---|---|---|---|---|---|---|---|---|---|---|---|---|---|---|---|---|
| |||||||||||||||||||||||||||||||||||||||||||||||||||||||||||
镜像:为文本设置镜像效果。例如,在文本框中输入 自动尺寸:如果选择此选项,软件将自动设置文本框的大小。如果未使用此功能,请通过键入“文本标记”的尺寸来设置文本框的大小。如下所示,文本框为 10x10 mm,未选择此功能的效果如左侧所示,“自动调整大小”后的效果如右侧所示。 自动调整文本大小:根据文本框尺寸自动调整文本大小。如下所示,文本框为 10x10 mm,未选择此功能的效果如左侧所示,“自动调整文本大小”后的效果如右侧所示
文本:键入自定义文本图像或在文本字段中插入智能文本。 文本样式
智能文本 油墨:五种智能文本标记可表示下列油墨属性:“油墨名称”、“全部油墨的名称”、“油墨属性”、“全部油墨的属性”、“油墨编号”。 油墨名称:插入选定油墨的名称。在“油墨名称”面板中,选择所需油墨的序列号,然后单击插入。 全部油墨的属性:插入全部油墨的属性。首先,从“全部油墨的属性”面板的属性选项中选择要插入的属性。有五个选项可供选择:“名称”、“编号”、“简称”、“类型”和“全名”。选择后,您还可以使用“破折号”、“空格”或“换行”来分隔每个油墨(如图 1 91 所示)。如果选择“包括结构油墨”选项,则结构油墨也将包含在统计数据中。 全部油墨的编号:插入全部油墨的编号。选择“忽略结构油墨”和“忽略清漆油墨”后,这两种油墨类型将不会包含在统计数据中。
文档 文件名:插入文档。选择“包括作业路径”后,还将显示文档的保存文件夹。
Vsize:插入作业垂直尺寸。有四种单位类型可供选择:“毫米”、“英寸”、“厘米”、“密耳”。
Hsize:插入作业水平尺寸。有四种单位类型可供选择:“毫米”、“英寸”、“厘米”、“密耳”。
日期和时间 日期:以“dd-mm-yy”格式插入当前日期。
时间:以“hh:mm:ss”格式插入当前时间。
本地日期和时间:选择后,从格式列表中选择所需的格式以插入本地日期和时间。
用户信息 用户名:插入当前计算机的用户名。
工作站名:插入当前正在使用的工作站的名称。
CAD 数据 DesignName:插入 CADLayout 多重拼贴模式使用的 CAD 文件名。
输出参数
| |||||||||||||||||||||||||||||||||||||||||||||||||||||||||||