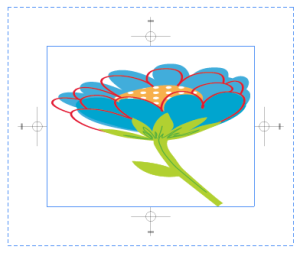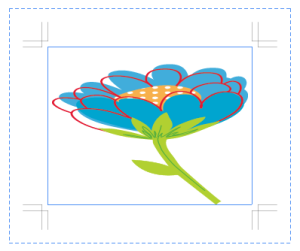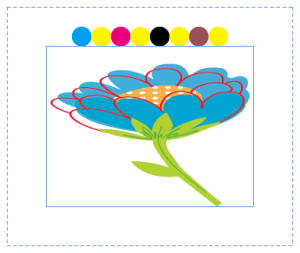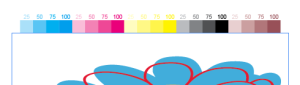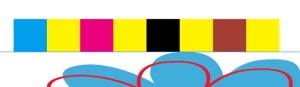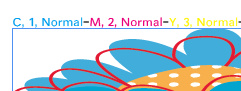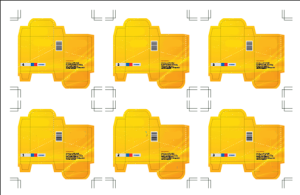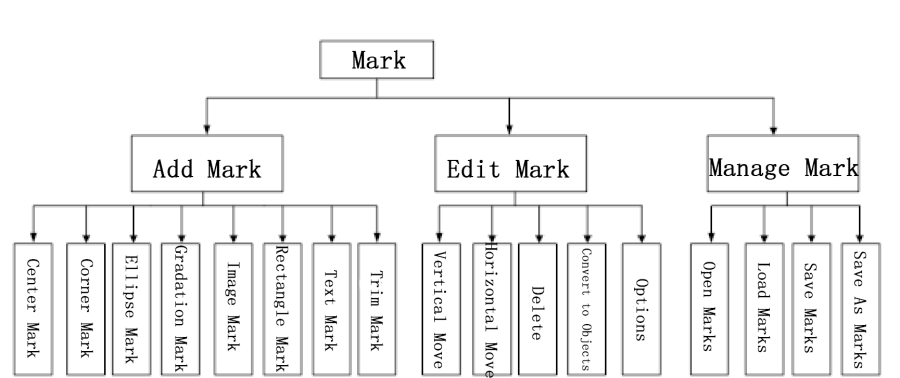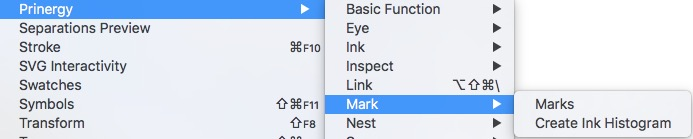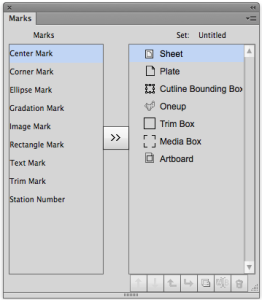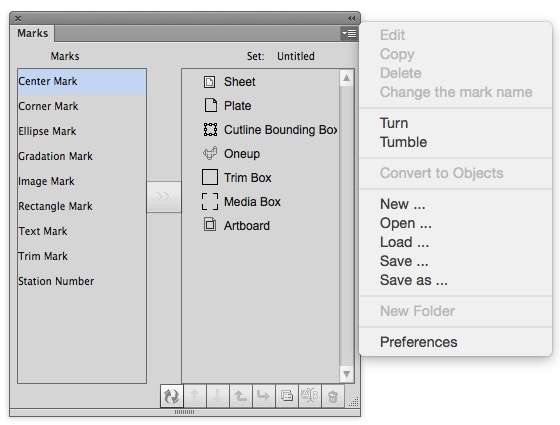The Mark Tool is used to add printer marks to an Artboard. You can create a Mark parameter set, which allows you to easily add a standard set of marks. Mark solves the potential problems caused by non-standard marks and is more efficient than manually creating marks in Adobe Illustrator. Prinergy Tools only supports adding Marks to Artboards at this time.
The Mark Tool has eight types of marks:
Center mark Printing marks for registration This mark can be added to a trim box, media box, sheet, plate, CAD bounding box, or the four directions (up/down/right/left) on the artboard. | |
Corner mark Marks for checking printing registration This mark can be added to a trim box, media box, sheet, plate, CAD bounding box, or the four corners of the artboard. | |
Ellipse mark Marks for making round shape ink color spots This mark can be added to a trim box, media box, sheet, plate, 1-up files, CAD bounding box, or artboard | |
Gradation mark Marks for making an ink color bar This mark can be added to a trim box, media box, sheet, plate, 1-up files, CAD bounding box or artboard. | |
Image mark Users can import custom marks as image mark This mark can be added to a trim box, media box, sheet, plate, 1-up files, CAD bounding box, or artboard. | |
Rectangle mark Marks for making rectangle shape ink color spots This mark can be added to a trim box, media box, sheet, plate, 1-up files, CAD bounding box, or artboard. | |
Text mark For adding smart or custom text as marks This mark can be added to a trim box, media box, sheet, plate, 1-up files, CAD bounding box, or artboard. | |
Station Number mark For adding station number | |
Trim mark For marking cutline By adding this mark to sheets and plates, you can add the trim marks to each stepped box or label. |
You can add any of these marks to a trim box, media box, sheet, plate, 1-up files, or CAD bounding box as well as to the artboard. Additionally, you can save the marks parameters as an individual file that can be used in other documents. The following image summarizes the Mark Tool functionality:
Main interface of Mark
In the Illustrator menu bar, go to the Window menu and select Prinergy > Mark > Marks to open the main window of Marks.
The main interface of Marks enables the addition of marks, editing marks and management of parameter sets of marks within the Illustrator file.
From the side menu, you can access a number of functions for mark sets.
Note: When you execute the operations, the folder is preconfigured and cannot be changed.
- Edit Mark: Edit and modify the marks of the current file.
- Horizontal Move: Marks are moved along the horizontal axis in the object imposition. After moving the vertical coordinates of every mark will be kept same as the original vertical positions.
- Vertical Move: Marks are moved along the vertical axis in the object imposition. After moving the horizontal coordinates of every mark will be kept same as the original horizontal positions.
- Delete: Delete marks.
- Convert to Objects: Marks will be converted into a normal Illustrator objects.
- Options: Open the properties dialog box of marks, and modify the marks.
- Change the mark name: change the names of the marks in the current file.
- New folder: Create new folders to manage marks.
Limitations
- Image Mark Limitations: The Illustrator files with mesh, live paint, and blur effects cannot be used as an image mark. DCS format files cannot be used as an image mark.
- Custom Mark Limitations: DCS format files cannot be used as a custom mark of corner marks and center marks.
- CAD Bounding Box Limitations: Trim marks cannot be added to the CAD bounding box.
- OneUp file Limitations: Corner marks and trim marks cannot be added to the OneUp file.
- The Station Number Mark only can be added to the oneup-file.
- Mark updating is under station number editing function's control.
- When opening a document, system will firstly find the image marks from the recorded address of the document, if find nothing and please click the 'Ignore' button of the 'Relink' windows, system will find the image marks from the specified path automatically; when importing or opening the ticket, system will find according to the checking status of the 'Search the Path in priority' option, if checking on the 'Search the Path in priority' option, system will find from the specified path and if find nothing, system then will find from the recorded address of the ticket,