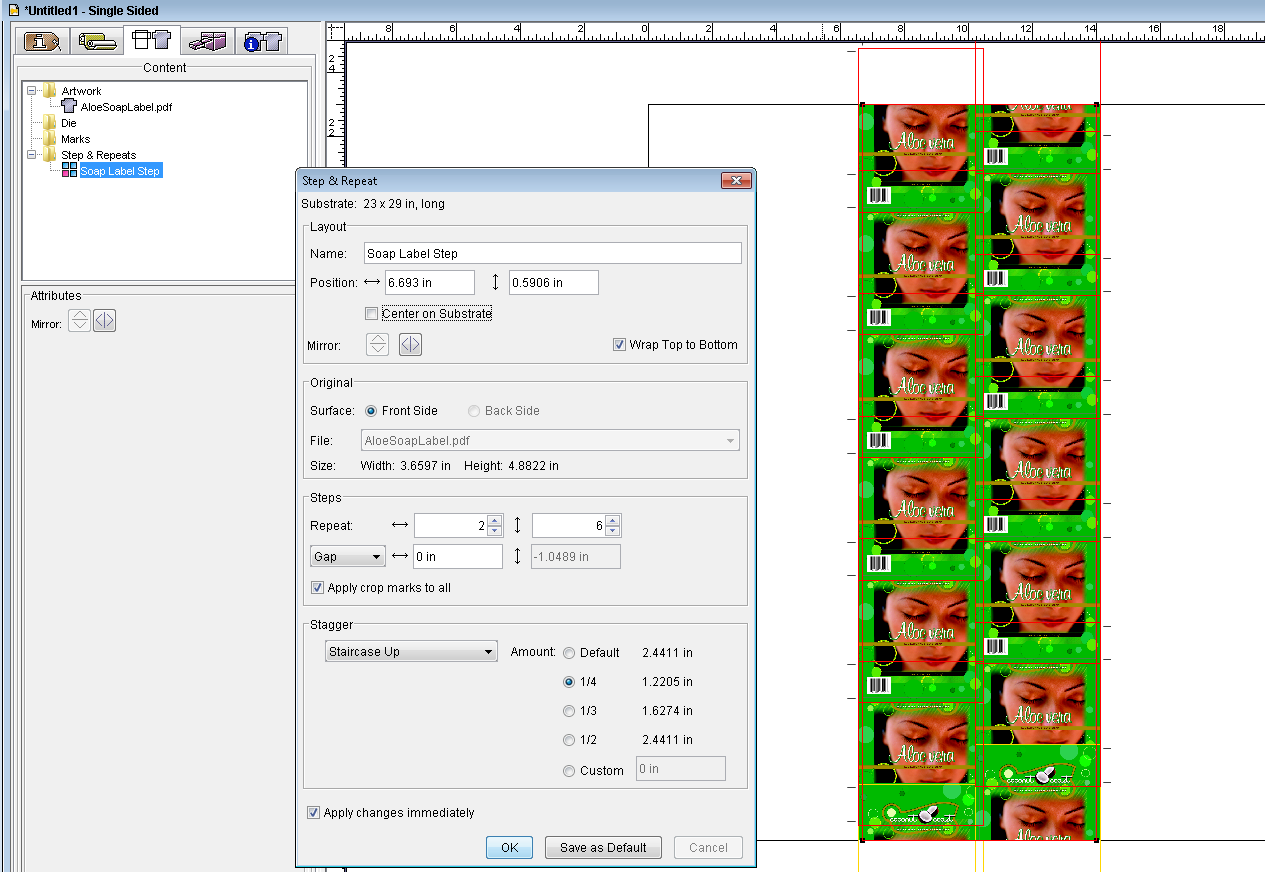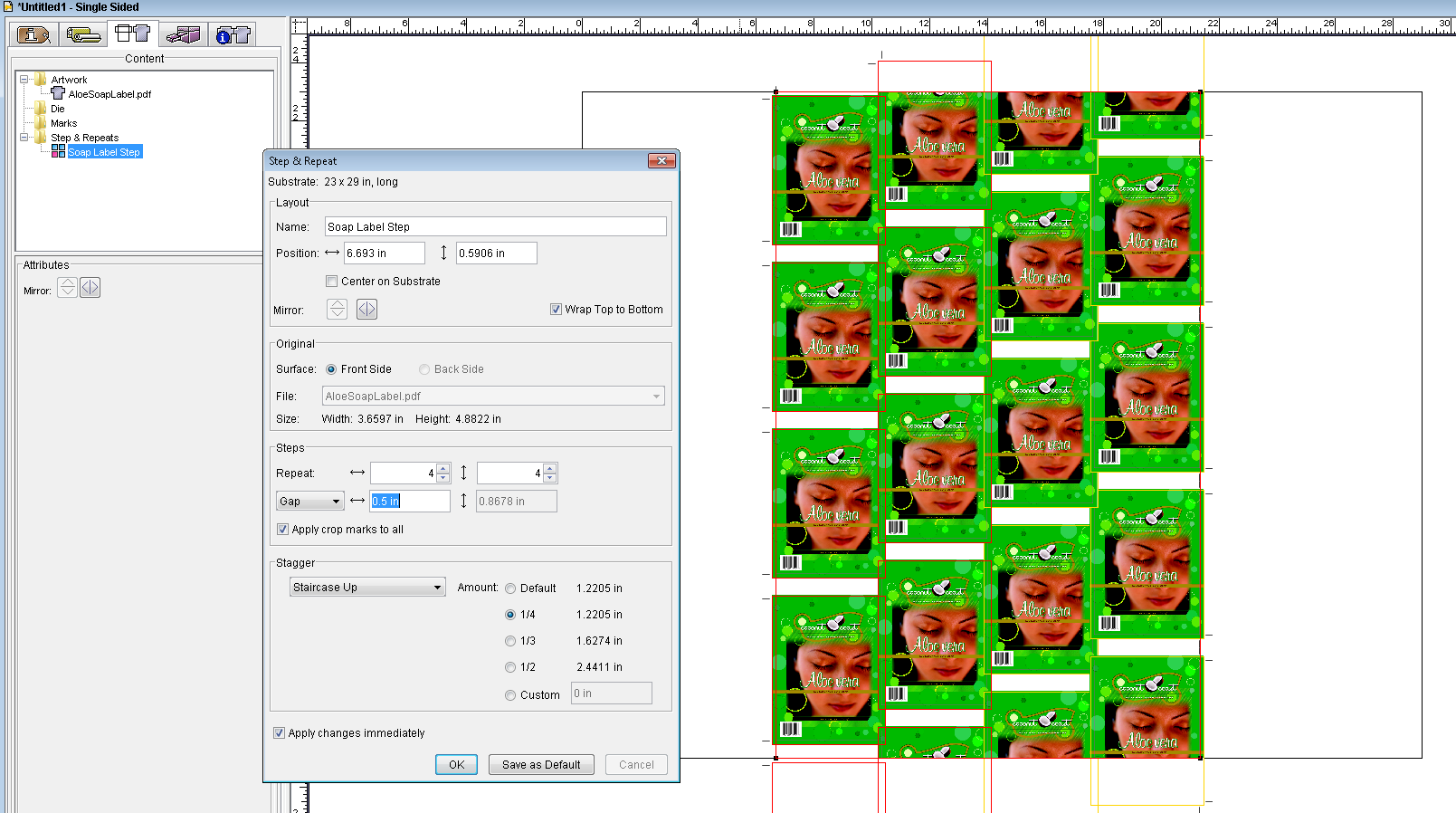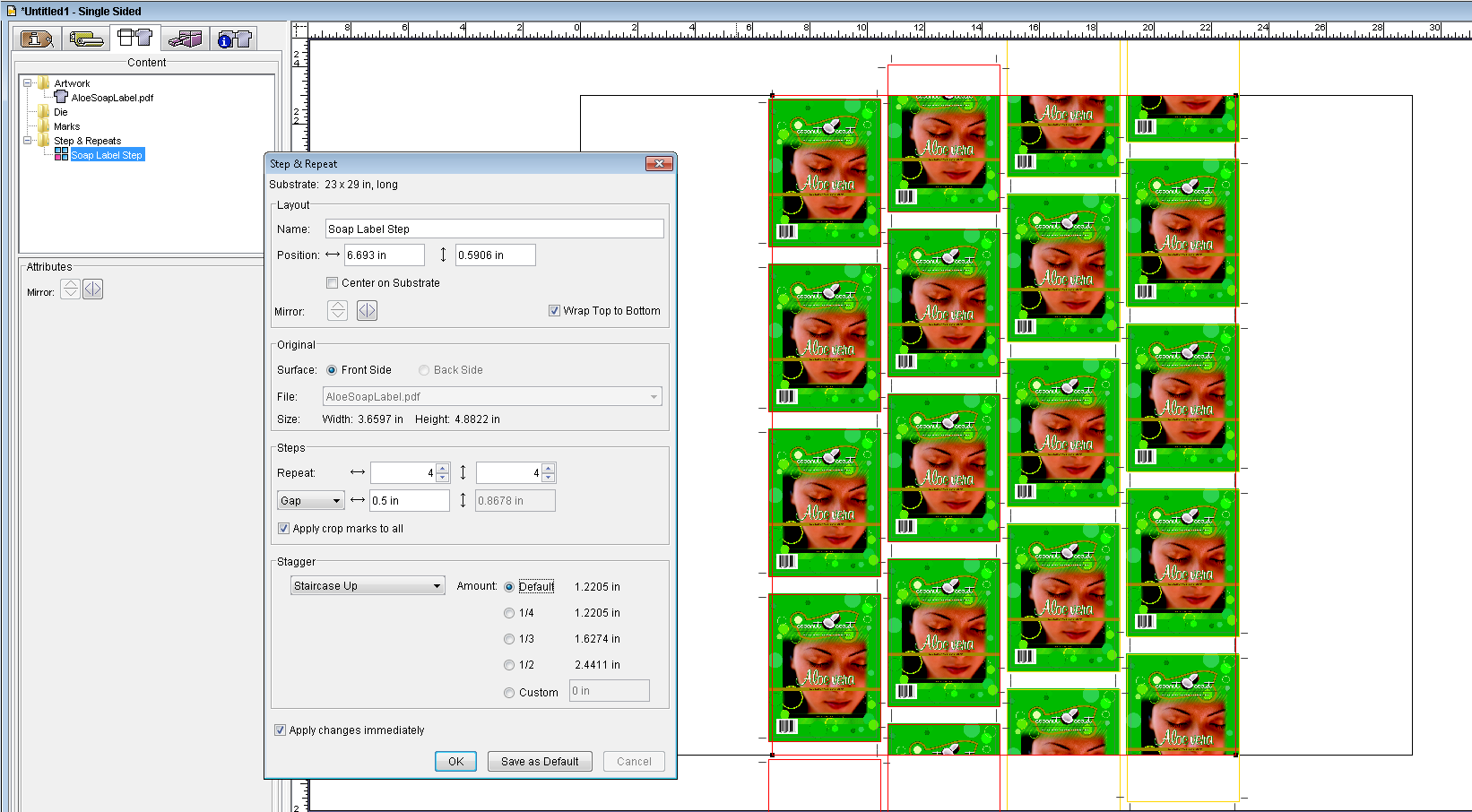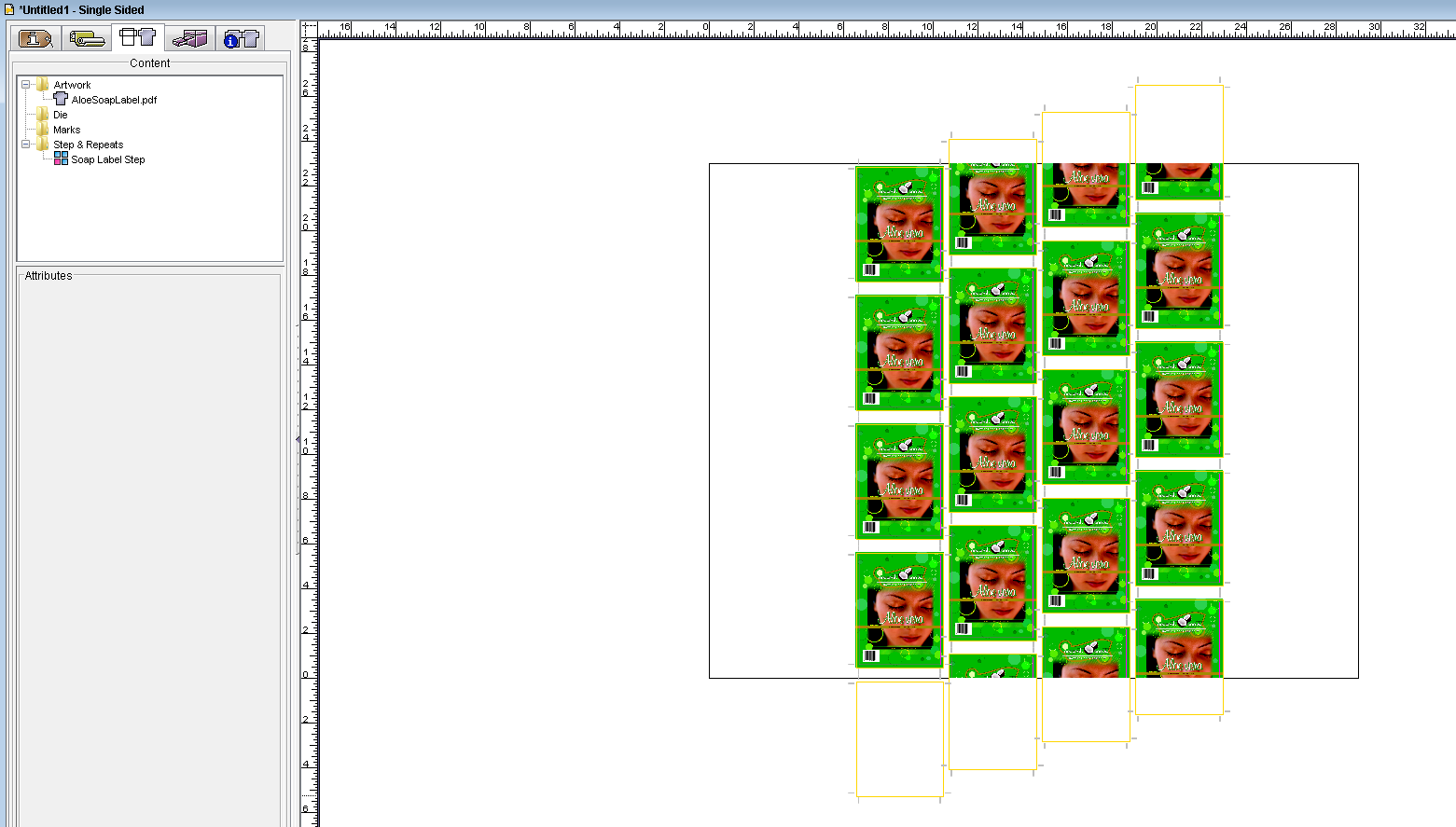Remarque : si vous avez utilisé Enregistrer comme valeur par défaut et Appliquer immédiatement les modifications dans l'activité précédente, ces informations seront mémorisées pour votre prochaine création à partir d'une copie en répétition. Tandis que vous continuez à apporter des modifications, l'opération de copie en répétition est mise à jour après chaque modification que vous effectuez. - Sélectionnez la maquette dans la vue Mise en page si cela n'est pas déjà fait.
- Effectuez l'une des opérations suivantes :
- Cliquez avec le bouton droit de la souris et sélectionnez Copie en répétition.
- Dans le menu Objet, sélectionnez Copie en répétition.
Dans la section Mise en page de la boîte de dialogue Copie en répétition, saisissez les informations suivantes : Nom : | Soap Label Step
| Position : | Horiz. : 6,693 po. (170 mm) | | Vert. : 0,5906 po. (15 mm) | | Case à cocher Enrouler de haut en bas | Sélectionner |
Lorsque vous cochez la case Enrouler de haut en bas, la maquette qui dépasse partiellement du bord supérieur du substrat est rognée. Les données rognées sont ensuite positionnées au bas du substrat pour qu'aucune donnée ne soit perdue. Les rangées qui dépassent apparaissent encore comme un champ vide indiquant l'endroit où les maquettes seront rognées en sortie. L'enveloppement d'une mise en page de copie en répétition est utilisé pour certains types de cylindres en creux ou de manchons flexographiques continus, sans bord supérieur.
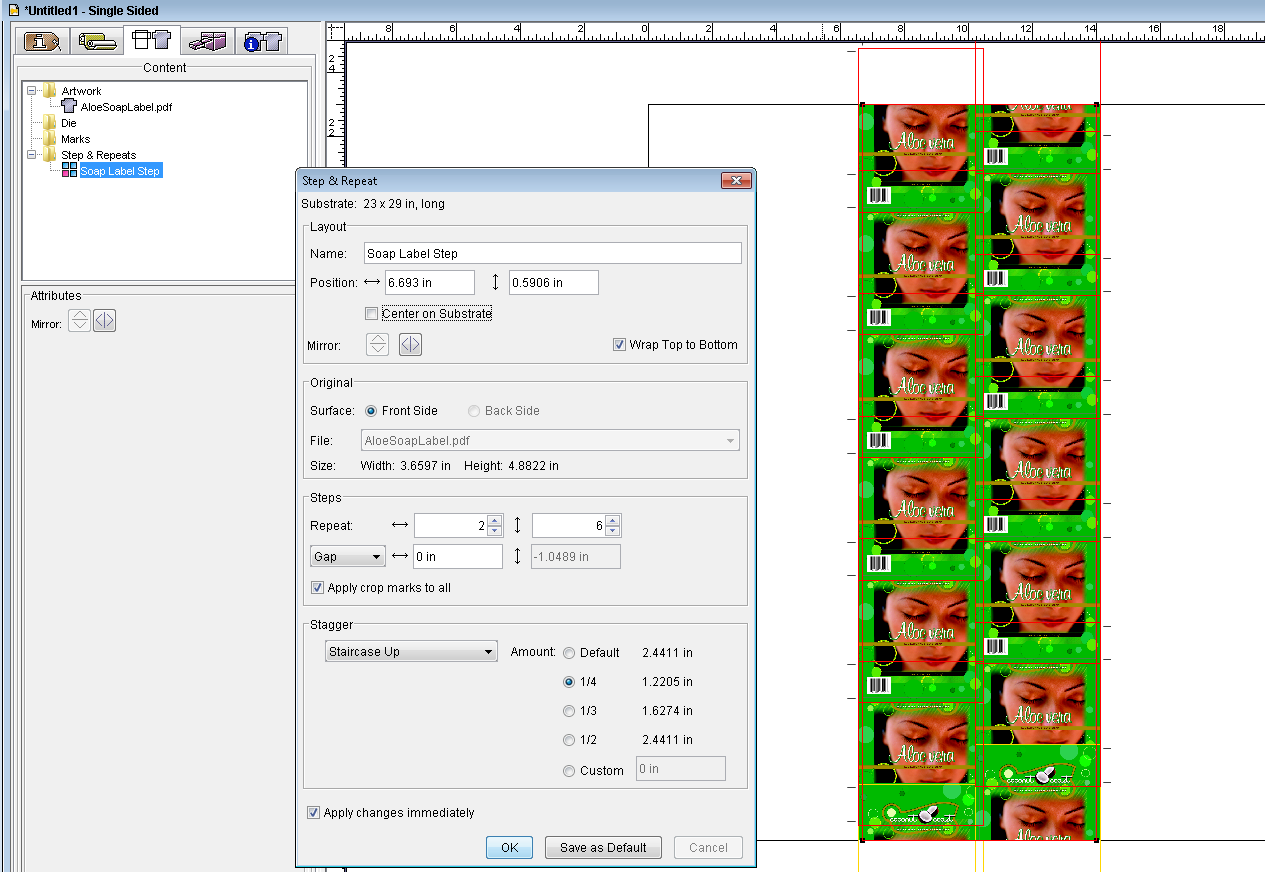
Dans la section Copies, saisissez les informations suivantes : Répétition : | Horiz. : 4 | | Vert. : 4 | Écart : | Horiz. : 0,5 po. (12,7 mm) |
Remarque : les options Distance et Écart vertical(e) sont désactivées lorsque vous sélectionnez Enrouler de haut en bas, de manière à espacer les objets équitablement autour du cylindre. 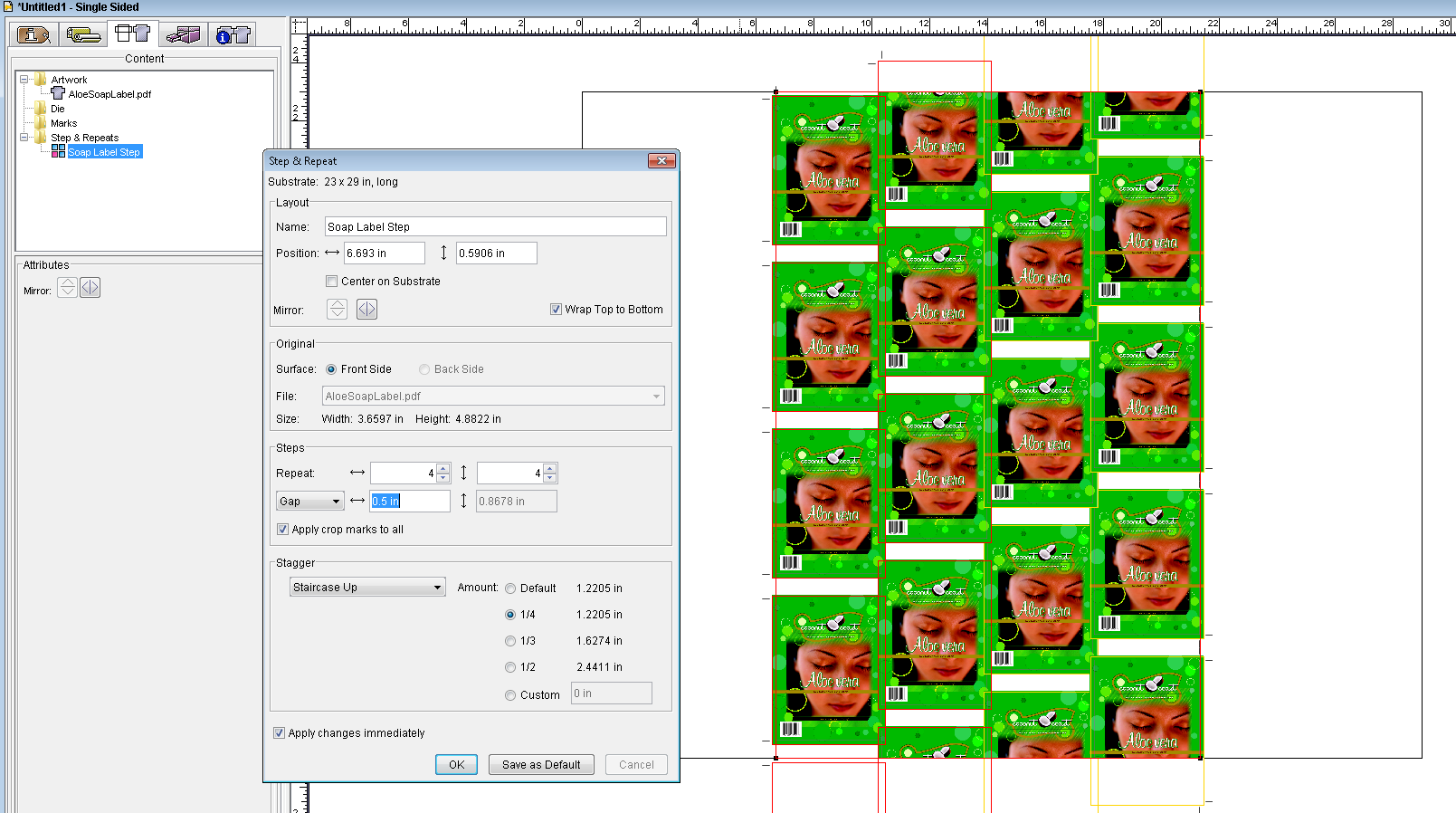
Dans la section Décalage, sélectionnez les options suivantes : Décalage : | Escalier supérieur | Quantité : | Par défaut |
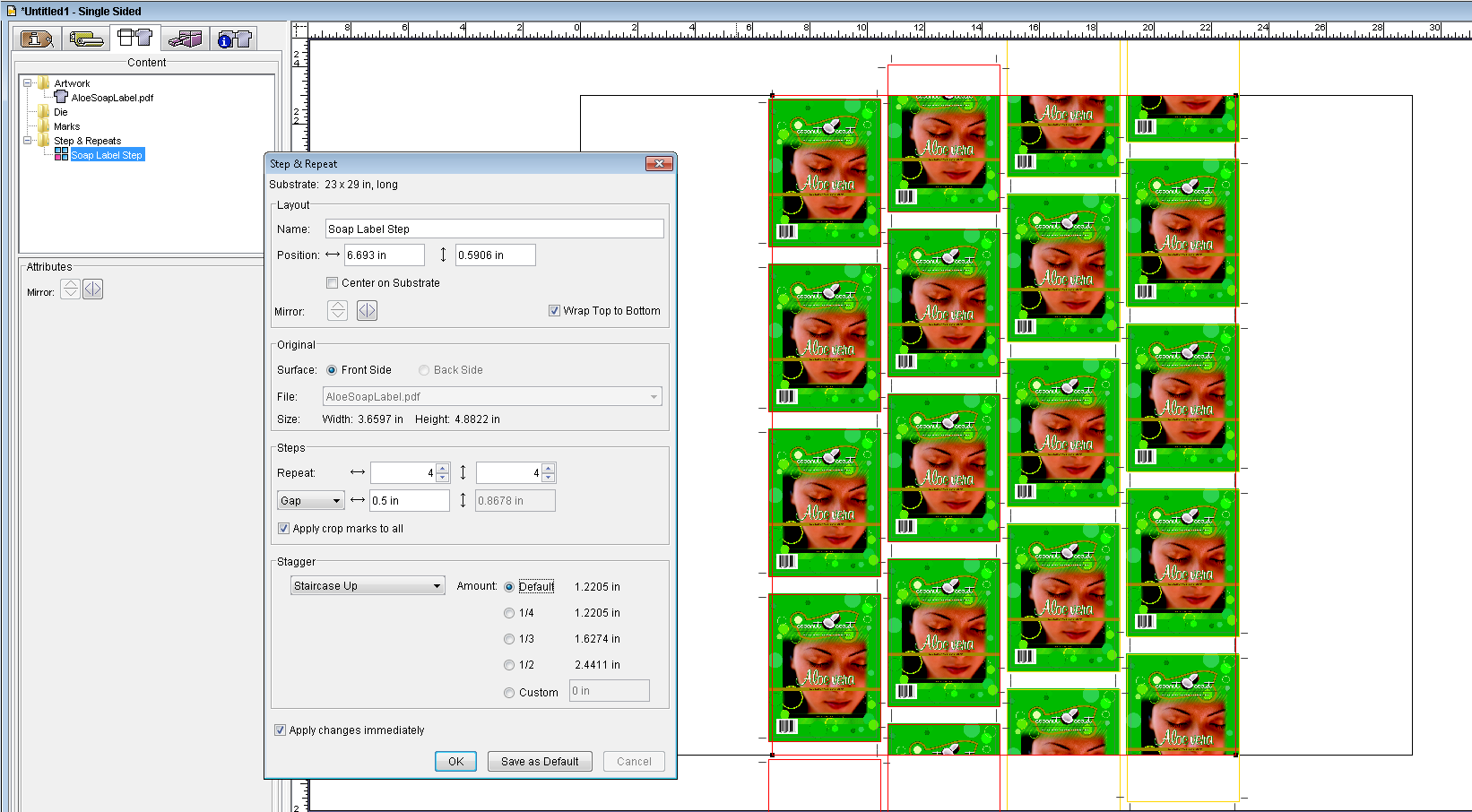
- Si elle n'est pas déjà sélectionnée, cochez la case Appliquer immédiatement les modifications.
- Cliquez sur OK.
Notez que l'objet est copié en répétition, décalé et enveloppé dans la vue Mise en page.
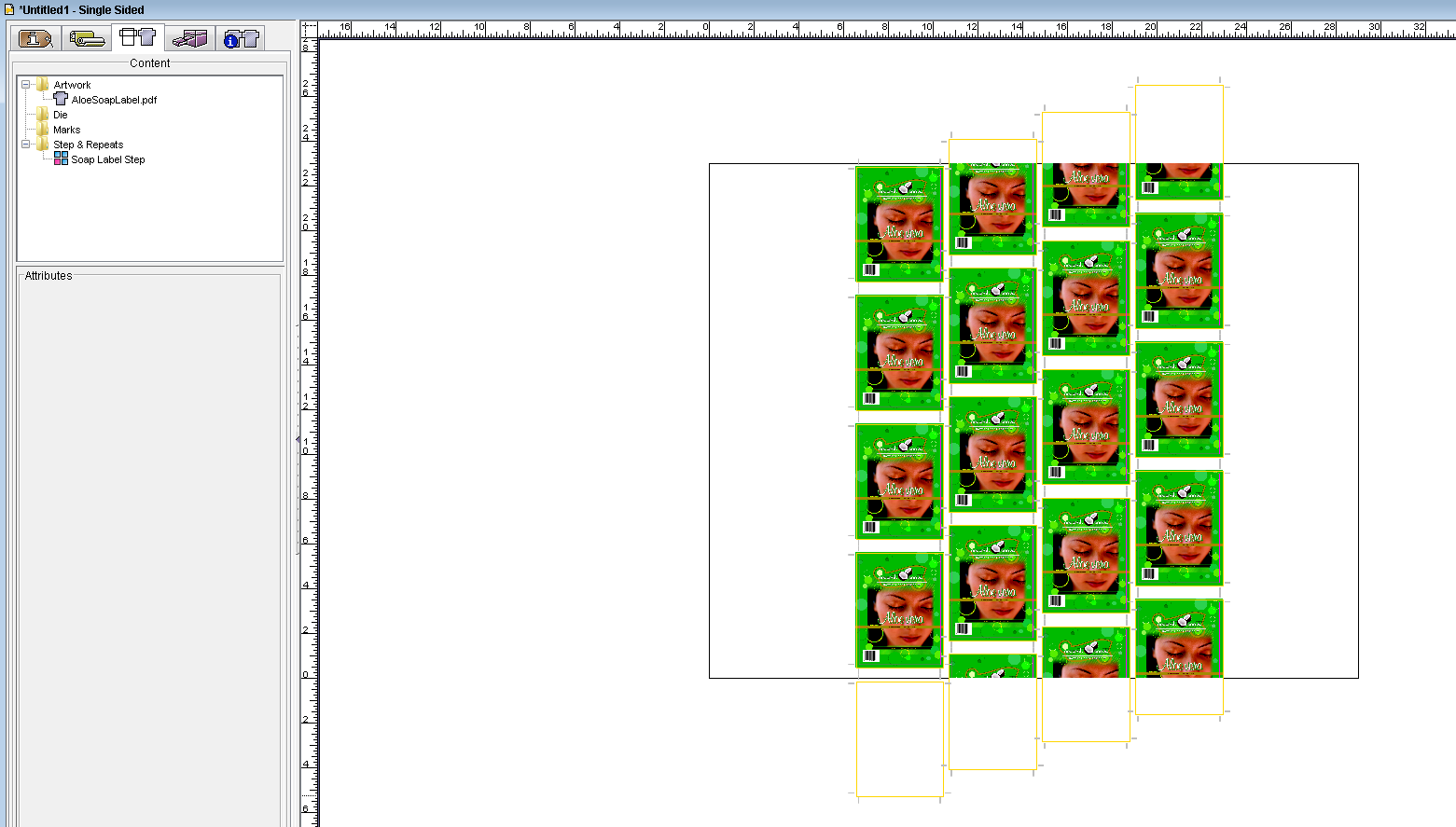
|