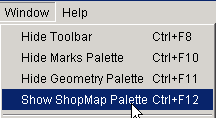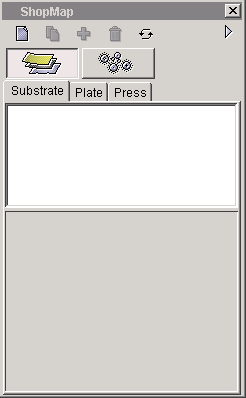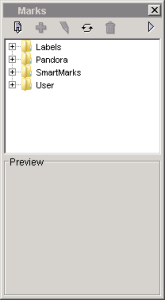| Sv translation | ||
|---|---|---|
| ||
Pandora palette functionalityUse options in the Window menu to show or hide the ShopMap palette, the Marks palette, and the Geometry Palette.
ShopMap PaletteThe ShopMap palette stores information about all of your shop's:
You enter information about these resources into the ShopMap palette and then the resources are available for use with Pandora jobs. Using the ShopMap palette saves you the trouble of entering resource specifications every time you start a new Pandora job or every time you add an installation of Pandora to your shop. Marks Palette
Marks are organized in sets of folders located in the Marks palette. You can preview a mark simply by selecting it within a folder. You can also set up a hierarchy of subfolders within the user folder to organize your marks in a manner that fits your needs. Geometry Palette
|
| Sv translation | ||
|---|---|---|
| ||
Fonctionnalité des palettes PandoraUtilisez les options du menu Fenêtre pour afficher ou masquer les palettes ShopMap, Repères et Géométrie.
Palette ShopMapLa palette ShopMap stocke des informations sur tout le contenu de votre atelier :
Vous entrez toutes les informations relatives à ces ressources dans la palette ShopMap, afin de pouvoir employer les ressources pour vos travaux Pandora. La palette ShopMap vous évite de devoir spécifier les caractéristiques de chaque ressource chaque fois que vous entamez un nouveau travail dans Pandora ou chaque fois que vous procédez à une nouvelle installation de Pandora dans votre atelier. Palette Repères
Les repères sont organisés en groupes de dossiers situés dans la palette Repères. Vous pouvez prévisualiser un repère simplement en le sélectionnant dans un dossier. Vous pouvez également établir une hiérarchie de sous-dossiers dans le dossier utilisateur afin d’organiser vos repères en fonction de vos besoins. Palette Géométrie
|