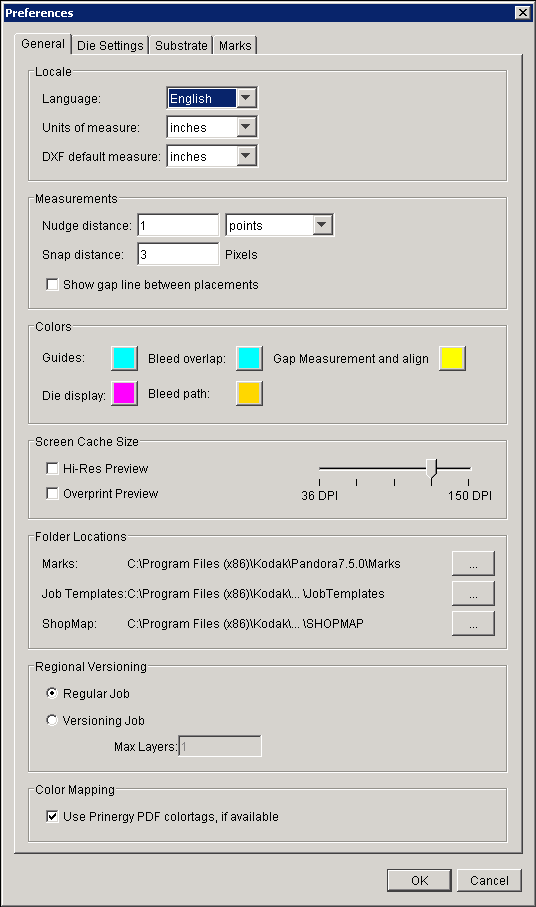| Sv translation | ||
|---|---|---|
| ||
Locale
Measurements
ColorsYou can set display colors for guides, bleed overlaps, gap measurement and align, dies, and the bleed path.
Screen Cache SizeManipulating large numbers of artwork files can cause delays while the preview RIP rerenders the artwork to the selected view. To reduce delays, you can apply image caching by setting the desired preview resolution. Artwork is then rendered using the desired resolution, eliminating the time needed to reRIP the image each time the view is changed.
Folder LocationsFolder Locations enable you to designate the default location of Marks, Job Templates, and ShopMap folders. You can keep the folders in their default locations, move them elsewhere on your computer, or move them to a network server to allow sharing among different installations of the Pandora software. You can also rename the folders. If you move or rename the Marks, Job Templates, or ShopMap folders, you must identify the new location and/or new name for the folder in the Preferences dialog box.
Regional VersioningThe Regional Versioning preferences allow you to toggle between regular jobs and versioning jobs. When you create a versioning job, you can layer the base and version 1-up artworks, as long as the base and the version information are separate files. If you select Versioning Job, type the number of Max Layers that you require to create the versioning job. Color MappingThe Use Prinergy PDF colortags, if available preference should be selected as the default because it is a best practice to refine files with the Prinergy Workflow software or the Prinergy Evo Workflow software with Color Match enabled. If files have been refined without Color Match enabled so that all spot colors are displayed, the Use Prinergy PDF colortags, if available check box should be cleared. |
| Sv translation | ||
|---|---|---|
| ||
Local
Mesures
CouleursVous pouvez choisir les couleurs de l'affichage des guides, des chevauchements de fonds perdus, des mesures et alignements d'écart, ainsi que des fichiers de découpe et des chemins de fonds perdus.
Résolution de trameL’utilisation de nombreux fichiers d’illustration demande un certain délai pendant que le rendu des illustrations est de nouveau traité pour être prévisualisé dans la vue sélectionnée. Pour réduire ces délais, vous pouvez utiliser une mémoire cache dédiée aux images en configurant la résolution d'aperçu qui vous convient. Le rendu de l’illustration se fait donc dans la résolution souhaitée, ce qui évite d’avoir à ripper à nouveau l’image à chaque changement de vue.
Emplacements du dossierL'option Emplacements des dossiers vous permet d'indiquer l'emplacement par défaut des dossiers de repères , modèles de travail et ShopMap. Vous pouvez laisser les dossiers à leur emplacement par défaut, leur trouver un autre emplacement sur votre ordinateur ou les déplacer sur un serveur réseau, afin de les partager avec différentes installations du logiciel Pandora. Vous pouvez également renommer les dossiers. Si vous déplacez ou renommez les dossiers des repères, modèles de travail ou ShopMap, vous devez identifier le nouvel emplacement ou le nouveau nom du dossier dans la boîte de dialogue Préférences.
Production multiversion régionaleLes préférences de production multiversion régionale vous permettent de passer des travaux récurrents aux travaux multiversion et vice versa. Lorsque vous créez un travail multiversion, vous pouvez superposer plusieurs versions différentes de maquettes 1 pose sur une couche de base, à condition que les informations de base et de version soient des fichiers séparés. Si vous sélectionnez Travail multiversion, saisissez le nombre maximal de couches dont vous avez besoin pour créer le travail multiversion. Mappage des couleursSélectionnez la préférence Utiliser les balises de couleurs PDF Prinergy, si disponibles comme préférence par défaut, car il est recommandé de raffiner les fichiers dans le logiciel Prinergy Workflow ou Prinergy Evo Workflow avec la fonction de contretypage des couleurs activée. Si des fichiers sont raffinés alors que la fonction de contretypage des couleurs n'est pas activée et que toutes les couleurs d'accompagnement s'affichent, ne désactivez pas la case Utiliser les balises de couleurs PDF Prinergy, si disponibles. |