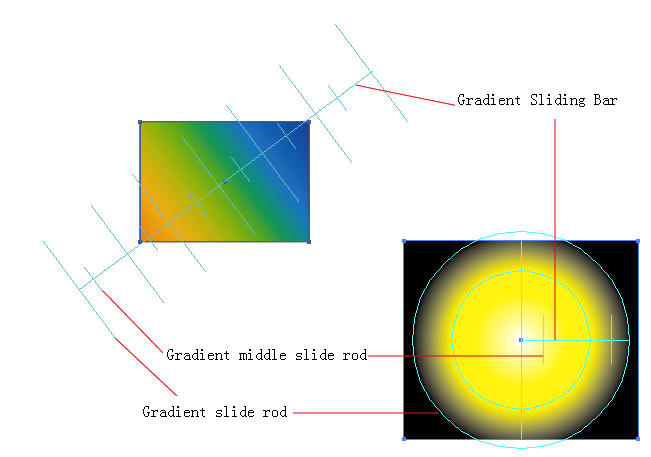| Sv translation | ||
|---|---|---|
| ||
The Gradient Tool can be used to visually and directly adjust gradients created in Adobe Illustrator. Gradient slide rod: In the gradient where one color point is converted into another color point, it will be shown on the gradient panel as . Gradient middle slide rod: The middle point of the transition color will appear as on the Illustrator gradient panel.
|
| Sv translation | ||
|---|---|---|
| ||
Mit dem Farbverlaufs-Werkzeug können Sie in Adobe Illustrator erstellte Farbverläufe visuell und direkt anpassen. Farbverlaufs-Gleitleiste: In einem Farbverlauf, in dem ein Farbpunkt in einen anderen Farbpunkt konvertiert wird, wird er im Bereich „Farbverlauf“ als angezeigt. Farbverlaufsmittelpunkt-Gleitleiste: Der Mittelpunkt der Übergangsfarbe wird als im Bereich „Farbverlauf“ von Illustrator angezeigt.
|
| Sv translation | ||
|---|---|---|
| ||
Vous pouvez utiliser l'outil Dégradé pour ajuster visuellement et directement les dégradés créés dans Adobe Illustrator. Tige de glissement du dégradé : Dans un dégradé où un seul point de couleur est converti en un autre point de couleur, celui-ci apparaîtra sur le panneau dégradé en tant que . Tige de glissement du milieu du dégradé : Le point au milieu de la couleur de transition apparaîtra en tant que sur le panneau dégradé d'Illustrator.
|
| Sv translation | ||
|---|---|---|
| ||
La Herramienta de gradiente se puede utilizar para ajustar de forma visual o directa los gradientes creados en Adobe Illustrator. Varilla de deslizamiento de gradiente: En el gradiente en el que un punto de color se convierte en otro punto de color, se mostrará en el panel de gradientes como . Varilla de deslizamiento central de gradiente: El punto central del color de transición aparecerá como en el panel de gradientes de Illustrator.
|
| Sv translation | ||
|---|---|---|
| ||
梯度工具可通过直观的方式直接调整在 Adobe Illustrator 中创建的梯度。 梯度滑块:在一个颜色点转换为另一个颜色点的梯度中,它将在梯度面板上显示为 。 梯度中间滑块:过渡颜色的中间点将在 Illustrator 梯度面板上显示为 。
|