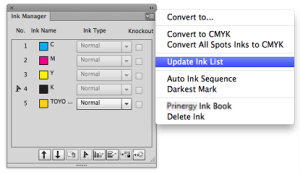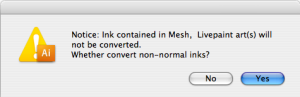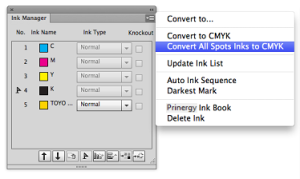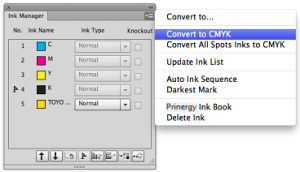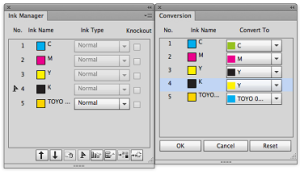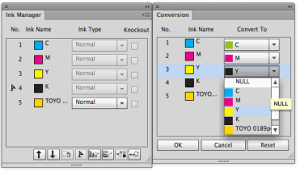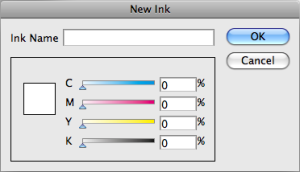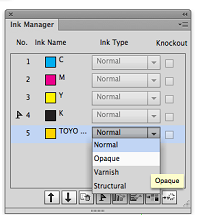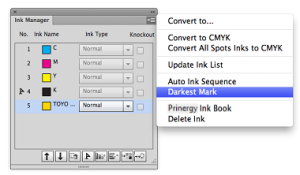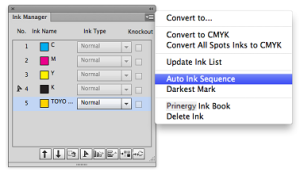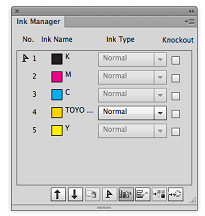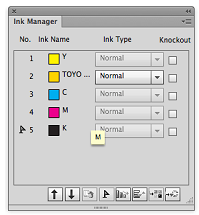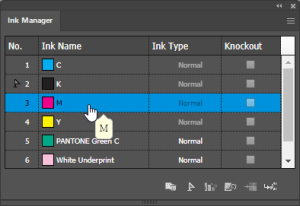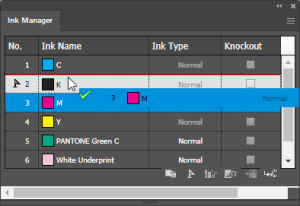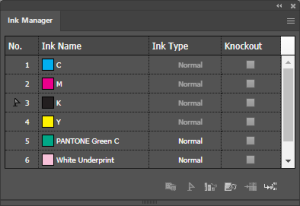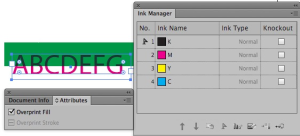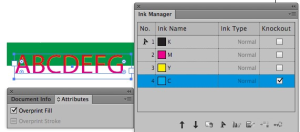| Sv translation | ||
|---|---|---|
| ||
Ink ReadAuto ReadWhen the Ink Manager is opened for the first time, it will automatically read all the inks in the current file. Manual ReadTo read all the inks in the current document, click the Update Ink List button, or, from the side menu, select Update Ink List. You can choose this from the Options menu in the top right-hand corner, or select the Update Ink List icon on the bottom tool bar. Ink ConvertNote: Mesh, Live Paint groups, and image data are not supported in the ink convert function. When attempting to convert inks used in these objects, a warning message will appear. The same inks of other objects will continue to convert.
Convert spot inks to CMYKConvert All Spot Inks to CMYKClick the Convert to CMYK button on the interface, or, from the side menu, select Convert All Spot Inks to CMYK. After conversion, the ink list will automatically update and the the spot inks will disappear. Convert the selected spot inks
Convert an ink to selected inkConvert an ink to selected ink or null
Convert an ink to a Custom Ink
Setting Ink TypesYou can choose from a selection of ink types to apply to the ink (convert style). These ink styles are saved in the document and used by the Trap Tool. Note: The default ink type for CMYK inks is Normal. This ink type cannot be changed. If the ink is originally an opaque, varnish, or structural ink, the ink style cannot be changed.
Normal inks trap to each other based on their lightness or darkness (color luminance). A lighter ink will trap into a darker ink. Opaque inks (such as metallics) trap based on the Ink Sequence. An opaque ink that is lower in the sequence than another opaque ink will get knocked out by an opaque ink that is higher in the sequence. The ink sequence for Opaque inks should be their print order (last ink down knocks out of all previous inks). Varnishes are treated as transparent inks and will be ignored by the trapper. Structural inks such as dielines are non-printing inks and generally just used for references on proofs. The Trapper ignores any structural inks when trapping. Setting the Darkest Ink MarkOne ink is always designated as the Darkest Mark color for use by the Marks Tool. This is to ensure that content that does not contain black will have marks print out with another ink with sufficient contrast to be legible. To set the Darkest Mark indicator, select one ink and from the side menu, select Darkest Mark.
Ink SequenceAs mentioned above, Ink sequence is important for the correct trapping trapping opaque inks, like metallics. Normal inks trap based on color luminance, and the trap of the lighter color will spread into the darker color. Auto Ink SequenceWhen there are two or more inks in the Ink Manager, you can click the Auto Ink Sequence icon in the tool bar at the bottom, or select Auto Ink Sequence from the Options menu, The Ink Manager will automatically sequence the inks with the darkest ink at the top of the list and the lightest ink at the bottom and will automatically position the Darkest Mark to be the No. 1 ink. When you click Auto Ink Sequence or select Auto Ink Sequence in the side pull-down menu, inks will be automatically ordered from top to bottom and from light to dark. The Darkest Mark will be automatically displayed in the end of the sequence. Manual SequenceChange the ink order in a sequence by left-clicking anywhere in the Ink Name row with the mouse, then drag and drop the ink into the desired sequence position. Ink sequence numbers will be renumbered to the new sequence order.
Delete InkSelect one or more inks by pressing Ctrl or Shift key, and then clicking the Delete Ink icon. The corresponding ink will be removed from both the ink list and the image. Sequence numbers will be renumbered to be continuous. Optional overprintIn order to prevent undesired color changes when overprinting one object over another, you can selectively knockout ink channels in the object below the selected object. Note: This function can be applied only to flat tints, text, and gradations. Before Optional Overprint:
Prinergy Ink BookNew ink and spot ink can be added to Ink Manager or Ink Mix by using Prinergy Ink Book. You can apply ink mix, rich black or image channel mapping to existing colors, and save these as new Swatches that can be reused.. The Prinergy Ink Book contains the PANTONE Solid Coated, Uncoated and DIC libraries by default, but is most useful as a place to store special mix spot inks. Update Ink Manager, and the used spot ink will be kept in Ink Manager. |
| Sv translation | ||
|---|---|---|
| ||
Druckfarben lesenAutomatisches LesenWenn der Druckfarbenmanager zum ersten Mal geöffnet wird, liest er automatisch alle Druckfarben in der aktuellen Datei. Manuelles LesenUm alle Druckfarben im aktuellen Dokument zu lesen, klicken Sie auf die Schaltfläche „Druckfarbenliste aktualisieren“, oder wählen Sie im Seitenmenü die OptionDruckfarbenliste aktualisieren aus. DruckfarbenkonvertierungHinweis: Raster, LivePaint-Gruppen und Bilddaten werden von der Druckfarbenkonvertierungs-Funktion nicht unterstützt. Beim Versuch, die in diesen Objekten verwendeten Druckfarben zu konvertieren, wird eine Warnmeldung angezeigt. Die gleichen Druckfarben anderer Objekte werden weiterhin konvertiert.
Sonderdruckfarben in CMYK konvertierenAlle Sonderdruckfarben in CMYK konvertieren Klicken Sie auf die Schaltfläche „In CMYK konvertieren“ auf der Benutzeroberfläche, oder wählen Sie im Seitenmenü die OptionAlle Sonderdruckfarben in CMYK konvertieren aus. Nach der Konvertierung wird die Druckfarbenliste automatisch aktualisiert, und die Sonderdruckfarben verschwinden aus der Liste. Ausgewählten Sonderdruckfarben konvertieren
Eine Druckfarbe in die ausgewählte Druckfarbe konvertierenEine Druckfarbe in die ausgewählte Druckfarbe oder Null konvertieren
Eine Druckfarbe in eine benutzerdefinierte Druckfarbe konvertieren
Festlegen der DruckfarbenausführungSie haben die Wahl zwischen mehreren Druckfarbenausführungen, die auf die Farbe angewendet werden sollen (Ausführung konvertieren). Diese Druckfarbenausführungen werden im Dokument gespeichert und vom Überfüllungs-Werkzeug verwendet. Hinweis: Die Standard-Druckfarbenausführung für CMYK-Druckfarben istNormal. Diese Druckfarbenausführung kann nicht geändert werden. Wenn es sich bei der ursprünglichen Druckfarbe um eine deckende Druckfarbe, eine Lack- oder eine Strukturdruckfarbe handelt, kann die Druckfarbenausführung nicht geändert werden.
Normalen Druckfarben überfüllen einander auf der Grundlage ihrer Helligkeit oder ihres Schwärzewerts. Eine hellere Druckfarbe wird in eine dunklere Druckfarbe überfüllt. Deckende Druckfarben (z. B. Metallicfarben) werden auf der Grundlage der Druckfarbenfolge überfüllt. Eine deckende Druckfarbe, die niedriger ist als eine andere deckende Druckfarbe, wird ausgestanzt und in eine höhere deckende Druckfarbe überfüllt. Die Druckfarbenfolge für deckende Druckfarben ist in der Regel die Druckreihenfolge der Deckfarben. Lacke werden als transparente Druckfarben behandelt und vom Trapper ignoriert. Strukturdruckfarben, wie z. B. Dielines, sind nicht druckende Druckfarben und werden in der Regel nur als Referenzen auf Proofs verwendet. Beim Überfüllen ignoriert der Trapper alle Strukturdruckfarben. Festlegen der Druckfarbe der dunkelsten MarkierungEine Druckfarbe wird immer als Farbe der „dunkelsten Markierung“ für die Verwendung durch das Markenwerkzeug festgelegt. Dadurch wird sichergestellt, dass Marken erfordern Um die Anzeige „Dunkelste Markierung“ festzulegen, wählen Sie eine Druckfarbe aus, und wählen Sie dann im Seitenmenü die OptionDunkelste Markierung aus.
DruckfarbenfolgeAutomatische FarbenreihenfolgeWenn zwei oder mehr Druckfarben im Druckfarbenmanager vorhanden sind, können Sie auf die Schaltfläche „Automatische Farbenreihenfolge“ klicken oder im Seitenmenü die OptionAutomatische Farbenreihenfolge auswählen. Der Druckfarbenmanager ordnet die Reihenfolge der Druckfarben automatisch so an, dass sich die dunkelste Druckfarbe am Anfang der Liste und die hellste Druckfarbe am Ende der Liste befindet, und platziert die dunkelste Markierung automatisch als Druckfarbe Nr. 1. Wenn Sie auf „Automatische Farbenreihenfolge“ klicken oderAutomatische Farbenreihenfolgeim Pulldown-Seitenmenü auswählen, werden die Druckfarben automatisch von oben nach unten und in der Reihenfolge von Hell bis Dunkel angeordnet. Die dunkelste Markierung wird automatisch am Ende der Reihenfolge angezeigt. Manuelle ReihenfolgeWählen Sie eine Druckfarbe aus, und ändern Sie ihre Reihenfolge, indem Sie auf den Nach-oben-Pfeil oder den Nach-unten-Pfeil klicken . Die Reihenfolge der Druckfarbennummern kann nicht geändert werden. Wenn eine Druckfarbe entfernt wird, verschwindet eine Druckfarbennummer. Druckfarbe löschenWählen Sie eine oder mehrere Druckfarben durch Drücken der Strg- oder Umschalttaste aus, und klicken Sie dann auf das Symbol „Druckfarbe löschen“. Die entsprechende Druckfarbe wird aus der Druckfarbenliste und dem Bild entfernt. Optionaler ÜberdruckUm beim Überdrucken eines Objekts über einem anderen unerwünschte Farbänderungen zu verhindern, können Sie Druckfarbenkanäle im Objekt unterhalb des ausgewählten Objekts gezielt ausstanzen. Hinweis: Diese Funktion kann nur auf einfarbige Farbflächen, Text und Gradationen angewendet werden. Vor dem optionalen Überdruck: Nach dem optionalen Überdruck: Prinergy Ink BookNeue Druckfarben und Sonderdruckfarben können dem Druckfarbenmanager oder der Druckfarbenmischung unter Verwendung des Prinergy Ink Book hinzugefügt werden. Sie können Druckfarbenmischung, tiefes Schwarz oder Bildkanalzuordnung auf bestehende Farben anwenden und diese als neue Musterproben speichern, die wiederverwendet werden können. Das Prinergy Ink Book enthält standardmäßig die Bibliotheken PANTONE Solid Coated, Uncoated und DIC, ist jedoch am nützlichsten bei der Speicherung von speziell gemischten Sonderdruckfarben. Aktualisieren Sie den Druckfarbenmanager, und die verwendete Sonderdruckfarbe wird im Druckfarbenmanager beibehalten. |
| Sv translation | ||
|---|---|---|
| ||
Lecture de l'encreLecture automatiqueLorsque vous ouvrez le gestionnaire d'encre pour la première fois, il lira automatiquement toutes les encres du fichier actuel. Lecture manuellePour lire toutes les encres du document en cours, cliquez sur le bouton Mettre à jour la liste des encres, ou, depuis le menu latéral, sélectionnez Mettre à jour la liste des encres. Conversion de l'encreRemarque : Les ombrages, les groupes de peinture de dynamique et les données des images ne sont pas pris en charge par la fonction Conversion de l'encre. Lorsque vous tentez de convertir les encres utilisées dans ces objets, un message d'avertissement s'affiche. Les mêmes encres des autres objets continueront à se convertir.
Convertir les encres d'accompagnement en CMJNConvertir toutes les encres d'accompagnement en CMJN. Cliquez sur le bouton Convertir en CMJN de l'interface, ou, depuis le menu latéral, sélectionnez Convertir toutes les encres d'accompagnement en CMJN. Après conversion, la liste des encres se mettra automatiquement à jour et les encres d'accompagnement disparaîtront. Convertir les encres d'accompagnement sélectionnées
Convertir une encre dans l'encre sélectionnéeConvertir une encre dans l'encre sélectionnée ou nulle
Convertir une encre vers une encre personnalisée
Configuration des styles d'encreVous pouvez choisir depuis une sélection de styles d'encre pour appliquer l'encre (convertir le style). Ces styles d'encre sont enregistrés dans le document et utilisés par l'outil Recouvrement. Remarque : Le style d'encre par défaut pour les encres CMJN est Normal. Il n'est pas possible de modifier ce style d'encre. Si à l'origine, l'encre n'est pas une encre opaque, vernie ou structurelle, le style d'encre ne peut pas être changé.
Les encres normales se recouvrent l'une l'autre selon leur luminosité ou leur obscurité. Une encre plus légère recouvrira une encre plus sombre. Les encres opaques (comme les encres métalliques) se recouvriront en fonction de la séquence d'encre. Une encre opaque inférieure à une autre encre opaque prendra le dessus et recouvrir l'encre opaque supérieure. La séquence d'encre des encres opaques est généralement l'ordre d'impression des opaques. Les vernis sont traités comme des encres transparentes et seront ignorés par le logiciel de recouvrement. Les encres structurelles, telles que les lignes de découpe, sont des encres non imprimables et sont généralement utilisées comme référence sur les épreuves. Le logiciel de recouvrement ignorera toutes les encres structurelles au cours du recouvrement. Configuration du repère d'encre la plus sombreUne encre sera toujours désignée comme la couleur « repère la plus sombre » pour une utilisation par l'outil Repères. Cela permet de s'assurer que les repères des fichiers ne contenant pas de noir seront imprimés dans une autre encre avec suffisamment de contraste pour être lisibles. Pour définir l'indicateur Repère le plus sombre, sélectionnez une encre et, depuis le menu latéral, sélectionnez Repère le plus sombre.
Séquence d'encreSéquence d'encre autoLorsque deux ou plusieurs encres se trouvent dans le Gestionnaire d'encre, vous pouvez cliquer sur le bouton Séquence d'encre auto ou depuis le menu latéral, sélectionnez Séquence d'encre auto. Le gestionnaire d'encre séquencera automatiquement les encres avec l'encre la plus sombre en tête de liste et l'encre la plus claire en bas de la liste et positionnera automatiquement le repère le plus sombre comme première encre. Lorsque vous cliquez sur Séquence d'encre auto ou sélectionnez Séquence d'encre auto sur le menu déroulant latéral, les encres seront automatiquement triées de haut en bas et de la plus claire à la plus sombre. Le repère le plus sombre s'affichera automatiquement à la fin de la séquence. Séquence manuelleSélectionnez une encre et changez sa séquence en cliquant sur le bouton Flèche vers le haut ou le bouton Flèche vers le bas . Vous ne pouvez pas changer la séquence du nombre d'encres. Si vous retirez une encre, alors un numéro d'encre disparaîtra. Supprimer l'encreSélectionnez une ou plusieurs encres en appuyant sur la touche Ctrl ou la touche Maj, puis en cliquant sur l'icône Supprimer l'encre. L'encre correspondante sera supprimée de la liste d'encre et de l'image. Surimpression facultativeAfin d'éviter tout changement de couleur non souhaité lors de la surimpression d'un objet sur un autre, vous pouvez supprimer de manière sélective certains canaux d'encre de l'objet en dessous de l'objet sélectionné. Remarque : Cette fonction ne peut s'appliquer qu'aux teintes régulières, aux textes et aux gradations. Avant une surimpression facultative : Après une surimpression facultative : Livre d'encre PrinergyLes nouvelles encres et les encres d'accompagnement peuvent être ajoutées au gestionnaire d'encre ou au mélange d'encres en utilisant le Livre d'encre Prinergy. Vous pouvez appliquer le mélange d'encre, le noir riche ou le mappage de canal d'image aux couleurs existantes et les enregistrer en tant que nouveaux Échantillons afin de pouvoir les réutiliser. Le Livre d'encre Prinergy contient par défaut les bibliothèques PANTONE Solide couché, non couché et DIC, mais est principalement utilisé pour conserver les mélanges spéciaux d'encres d'accompagnement. Mettez à jour le gestionnaire d'encre et les encres d'accompagnement utilisées seront conservées dans le Gestionnaire d'encre. |
| Sv translation | ||
|---|---|---|
| ||
Lectura de tintaLectura automáticaCuando el Administrador de tintas se abre por primera vez, lee automáticamente todas las tintas del archivo actual. Lectura manualPara leer todas las tintas del documento actual, haga clic en el botón Actualizar tinta o, en el menú lateral, seleccione Actualizar lista de tintas. Conversión de tintasNota: Los objetos de malla, grupos de pintura interactiva y datos de imagen no son compatibles con la función de conversión de tintas. Al intentar convertir las tintas utilizadas en estos objetos, aparecerá un mensaje de advertencia. Las mismas tintas de otros objetos se seguirán convirtiendo.
Convertir tintas planas a CMYKConvertir todas las tintas planas a CMYK Haga clic en el botón Convertir a CMYK en la interfaz o, en el menú lateral, seleccione Convertir todas las tintas planas a CMYK. Después de la conversión, la lista de tintas se actualizará automáticamente y las tintas planas desaparecerán. Convertir las tintas planas seleccionadas
Convertir una tinta a la tinta seleccionadaConvertir una tinta a la tinta seleccionada o un valor nulo
Convertir una tinta a una tinta personalizada
Definición de estilos de tintaPuede elegir entre una selección de estilos de tinta para aplicar a la tinta (convertir estilo). Estos estilos de tinta se guardan en el documento y los utiliza la Herramienta de solapamiento. Nota: El estilo de tinta predeterminado para las tintas CMYK es Normal. Este estilo de tinta no se puede cambiar. Si la tinta es originalmente una tinta opaca, barniz o estructural, el estilo de tinta no se puede cambiar.
Las tintas normales se solapan entre sí en función de su claridad u oscuridad. Una tinta más clara se solapará dentro de una tinta más oscura. Las tintas opacas (como las metalizadas) se solaparán en función de la secuencia de tinta. Una tinta opaca que sea inferior a otra tinta opaca se enmascarará y solaparán dentro de una tinta opaca superior. La secuencia de tinta para tintas opacas suele ser el orden de impresión de las tintas opacas. Los barnices se tratan como tintas transparentes y la herramienta de solapamiento las ignora. Las tintas estructurales, como las líneas de troquelado, son tintas no imprimibles y generalmente solo se utilizan para referencias en pruebas. La herramienta de solapamiento ignorará las tintas estructurales al realizar el solapamiento. Definición de la marca de tinta más oscuraUna tinta siempre se designa como la "Marca más oscura" para su uso en la herramienta Marcas. Esto es para garantizar que el contenido que no contiene negro tendrá marcas impresas con otra tinta con el suficiente contraste para ser legibles. Para establecer el indicador de Marca más oscura, seleccione una tinta y, en el menú lateral, seleccione Marca más oscura.
Secuencia de tintaSecuencia de tinta automáticaCuando hay dos o más tintas en el Administrador de tintas, puede hacer clic en el botón Secuencia de tinta automática o, en el menú lateral, seleccionar Secuencia de tinta automática. El Administrador de tintas secuenciará automáticamente las tintas con la tinta más oscura en la parte superior de la lista y la tinta más clara en la parte inferior, y colocará automáticamente la Marca más oscura para que sea la tinta número 1. Al hacer clic en Secuencia de tinta automática o seleccionar Secuencia de tinta automática en el menú desplegable lateral, las tintas se ordenarán automáticamente desde la parte superior a la inferior de claras a oscuras. La Marca más oscura se mostrará automáticamente al final de la secuencia. Secuencia manualSeleccione una tinta y cambie su secuencia haciendo clic en el botón de flecha hacia arriba o el botón de flecha hacia abajo . La secuencia de números de tinta no se puede cambiar. Si se elimina una tinta, desaparecerá un número de tinta. Eliminar tintaSeleccione una o más tintas pulsando la tecla Ctrl o Mayús y, a continuación, haga clic en el icono Eliminar tinta. La tinta correspondiente se eliminará de la lista de tintas y la imagen. Sobreimpresión opcionalPara evitar cambios de color no deseados al sobreimprimir un objeto sobre otro, puede enmascarar de forma selectiva los canales de tinta en el objeto debajo del objeto seleccionado. Nota: Esta función de puede aplicar únicamente a tintes planos, texto y gradaciones. Antes de la sobreimpresión opcional: Después de la sobreimpresión opcional: Libro de tinta de PrinergyLa tinta nueva y la tinta plana se pueden agregar al Administrador de tintas o a Mezcla de tinta utilizando el Libro de tinta de Prinergy. Puede aplicar mezcla de tinta, negro enriquecido o asignación del canal de imágenes a los colores existentes, y guardar estos como nuevas Muestras que se pueden reutilizar. El Libro de tinta de Prinergy contiene bibliotecas de PANTONE Solid Coated, Uncoated y DIC de forma predeterminada, pero es más útil como lugar para almacenar tintas planas con mezclas especiales. Actualice el Administrador de tintas y la tinta plana utilizada se conservará en el Administrador de tintas. |
| Sv translation | ||
|---|---|---|
| ||
油墨读取自动读取首次打开“油墨管理器”时,它将自动读取当前文件中的所有油墨。 手动读取要读取当前文档中的所有油墨,请单击“更新油墨列表”按钮,或者从侧面菜单中选择 更新油墨列表。 油墨转换注意:油墨转换功能不支持网格、实时绘画组和图像数据。尝试转换这些对象中使用的油墨时,会出现一条警告消息。将继续转换其他对象的这些油墨。
将专色油墨转换为 CMYK将所有专色油墨转换为 CMYK 单击界面上的“转换为 CMYK”按钮,或者从侧面菜单中选择将所有专色油墨转换为 CMYK。转换后,油墨列表将自动更新,专色油墨将消失。 转换选定的专色油墨
将油墨转换为选定的油墨将油墨转换为选定的油墨或空值
将油墨转换为自定义油墨
设置油墨样式您可以选择要应用于油墨的油墨样式(转换样式)。这些油墨样式保存在文档中,可供“陷印工具”使用。注意:CMYK 油墨的默认油墨样式为常规。此油墨样式不可更改。如果油墨最初是不透明、上光或结构油墨,则不能更改油墨样式。
常规油墨会根据其亮度或暗度相互陷印。较浅的油墨会陷印到较深的油墨中。不透明油墨(如金属色)将根据油墨序列进行陷印。位于其他不透明油墨下方的不透明油墨将镂空并陷印到更高的不透明油墨中。不透明油墨的油墨顺序通常是不透明油墨的印刷顺序。上光油墨被视为透明油墨,陷印引擎会忽略该等油墨。刀版线等结构油墨是非印刷油墨,通常仅在打样上用作基准。陷印时,陷印引擎将忽略任何结构油墨。 设置最暗油墨标记一种油墨始终被指定为“最暗标记”颜色,以供“标记工具”使用。这是为了确保不含黑色的内容借助另一种具有足够对比度的油墨将标记打印出来,以便清晰可读。 要设置“最暗标记”指示符,请选择一种油墨,然后从侧面菜单中选择最暗标记。
油墨序列自动油墨序列当“油墨管理器”中有两个或多个油墨时,您可以单击“自动油墨序列”按钮,或者从侧面菜单中选择自动油墨序列。 “油墨管理器”将自动对油墨进行排序(最暗的油墨位于列表顶部,最亮的油墨位于列表底部),并自动将“最暗标记”置为 1 号油墨。 单击“自动油墨序列”或从侧面下拉菜单中选择自动油墨序列时,油墨将从顶部至底部、从亮至暗自动排序。 最暗标记 将自动显示在序列的末尾。 手动序列单击向上箭头按钮 或向下箭头按钮 可选择油墨并更改其序列。 油墨编号顺序不可更改。如果移除一个油墨,则一个油墨编号将消失。 删除油墨通过按 Ctrl 或 Shift 键选择一个或多个油墨,然后单击“删除油墨”图标。相应的油墨将从油墨列表和图像中删除。 可选叠印为了防止在将一个对象叠印到另一个对象时出现不想要的颜色变化,您可以有选择地镂空所选对象下面对象中的油墨通道。 注意:此功能只能应用于底色、文本和渐变。 可选叠印前: 可选叠印后: 印能捷油墨簿新油墨和专色油墨可以使用印能捷油墨簿添加到“油墨管理器”或“油墨混合”中。可将油墨混合、深黑色或图像通道映射应用到现有颜色,并将它们保存为可重复使用的新色板。 默认情况下,印能捷油墨簿包含 PANTONE Solid Coated、Uncoated 和 DIC 库,但它最适合存储特殊的混合专色油墨。 更新油墨管理器,用过的专色油墨将保留在油墨管理器中。 |