- Effectuez l'une des opérations suivantes :
- Sur la palette Repères, ouvrez le dossier
Pandora et double-cliquez sur CAL_Quadtone_6-color.pdf. - Cliquez sur
CAL_Quadtone_6-color.pdf puis cliquez sur Édition en haut de la palette Repères.
- Dans la boîte de dialogue Paramètres des repères, cliquez sur Convertir en repère SmartMark.
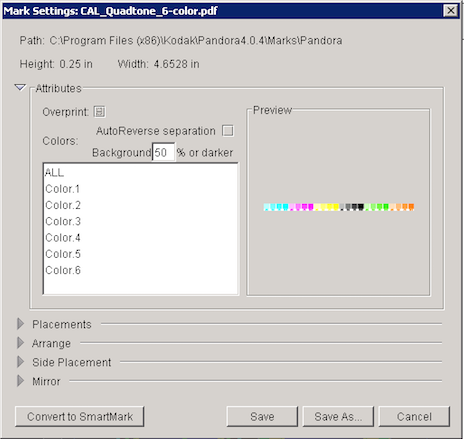 - Cliquez sur Nouveau pour faire apparaître le repère sélectionné dans le champ Positionnements.
- Mettez en surbrillance le repère dans le champ Positionnements, sous Ancré à, et sélectionnez Mise en page.
Pour qu'un repère SmartMark connaisse sa position, définissez un emplacement par rapport au substrat, au film, à la plaque, à la découpe, à la mise en page, à la maquette, au poste de découpe ou à la copie en répétition. - Dans la section Repère, choisissez le point central du schéma du point de référence.
- Dans la section Verticale, sélectionnez la position Haut et saisissez une valeur de décalage de
1 po. (25,4 mm). - Dans la section Horizontale, sous Position, sélectionnez Gauche.
- Dans la section Horizontale, sous Type, sélectionnez Copié.
Conservez les paramètres par défaut pour tous les autres éléments.
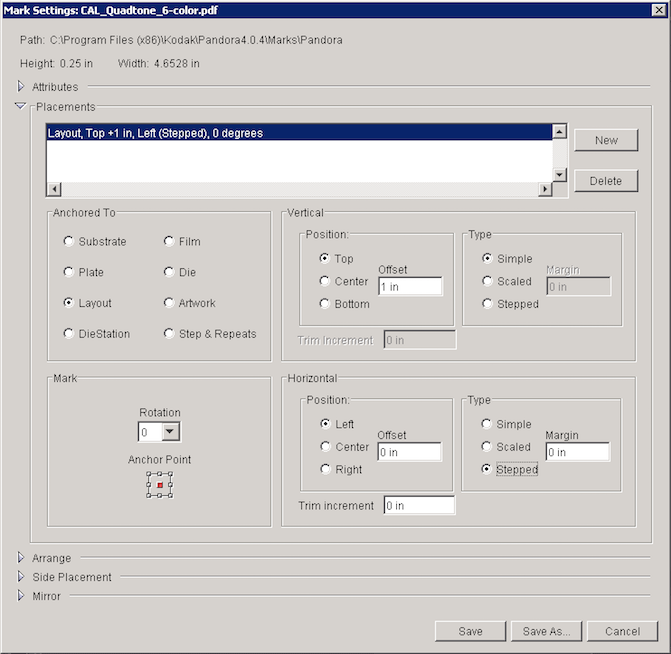 - Cliquez sur Enregistrer sous et accédez à Pandora > Repères > Utilisateur, puis cliquez sur Nouveau dossier.
- Saisissez
SIS_Custom Marks XX_Custom Marks (XX représentant vos initiales) et cliquez sur Créer. - Ouvrez le dossier SIS_Custom Marks XX_Custom Marks et dans le champ Enregistrer sous, saisissez
Custom_SmartMark, puis cliquez sur Enregistrer. - Le nouveau repère apparaît maintenant comme un SmartMark dans la palette Repères dans le dossier
SIS_Custom Marks XX_Custom Marks.
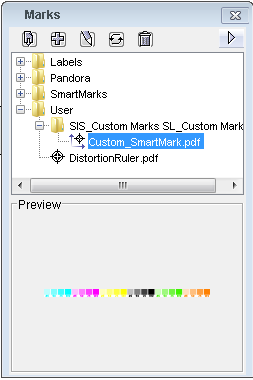 - Faites glisser le nouveau repère SmartMark personnalisé vers la mise en page.
Notez le positionnement automatique du repère. L'emplacement du repère est défini comme ancré à la mise en page. Par conséquent il se place automatiquement par rapport à la maquette sur le substrat.
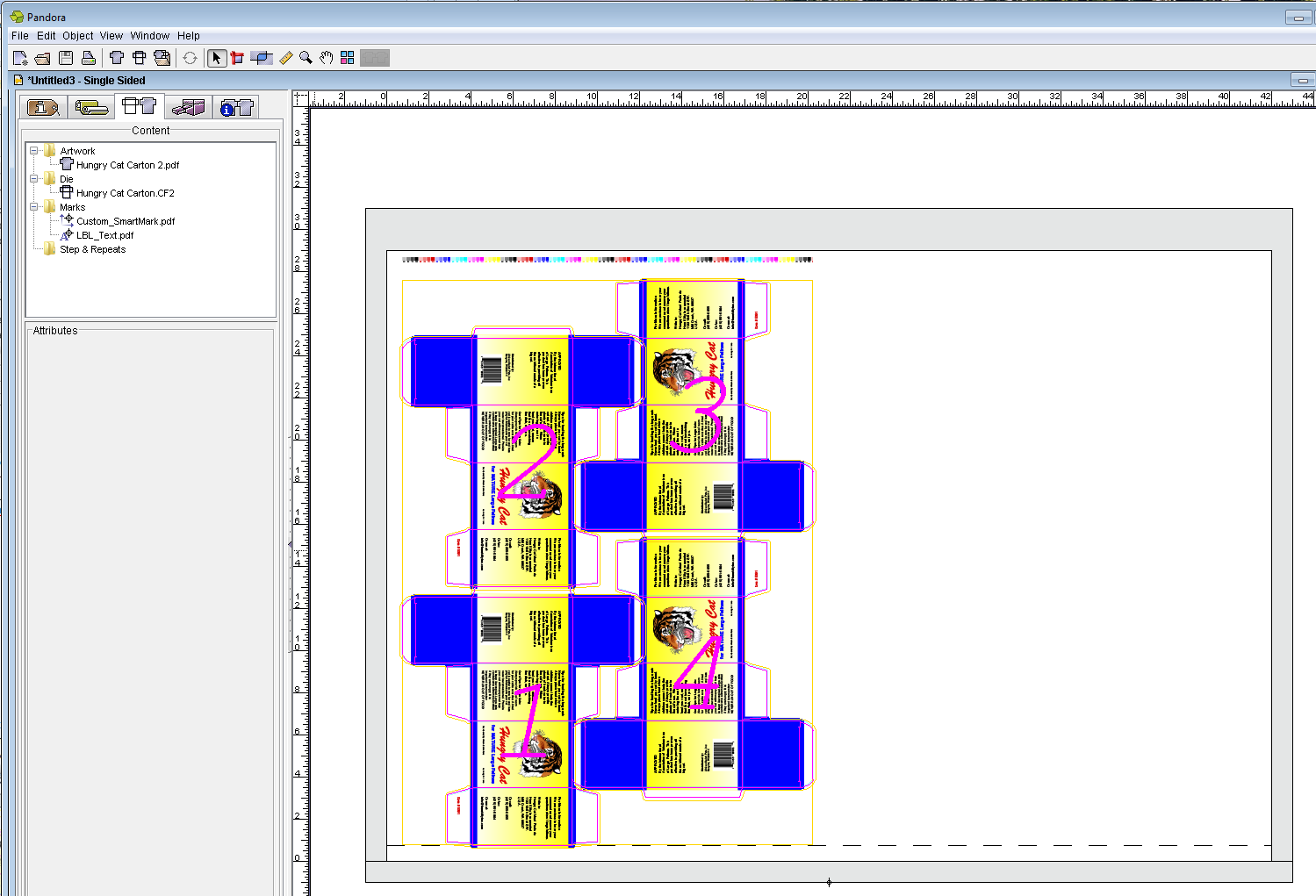
|