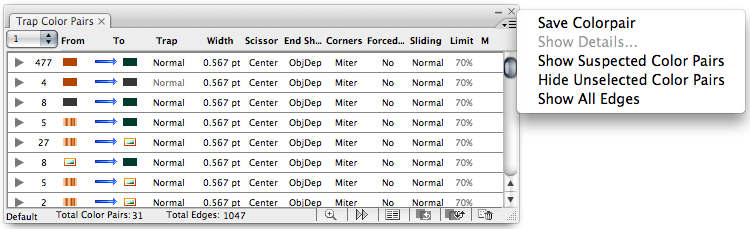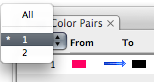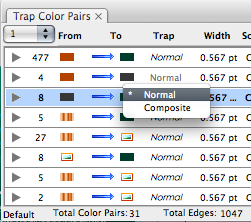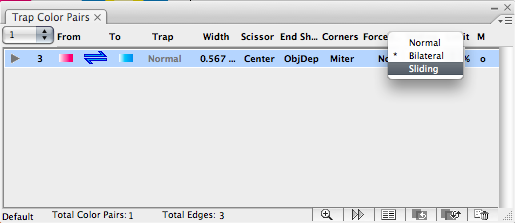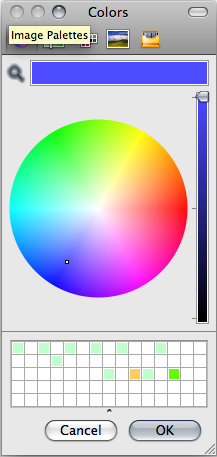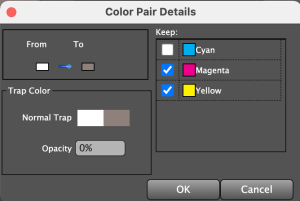Trap Color Pairs
This dialog box lists all generated trap color pairs of the current document, and displays the parameters used by each trap color pair. Select each trap color pair or each group of trap color pairs to modify the parameters, and then update to confirm the modification of the trap area. You can also delete colors in the document precisely and quickly by deleting one or several corresponding color pairs in the trap color pair dialog box.
Trap Color Pairs
List the number of each kind of trap color pairs in the current document.
Multi-trap results
The list shows the number of each trap color pairs result. When you select a number, color pairs of every corresponding trap result will be displayed. If you select the All option, all color pairs of multi-trap results will be displayed at once.
From/To
Each trap color pair is made up of the two colors shown. The arrow indicates the trapping direction, with the entering (From) color expanding into the entered (To) color. All trapping color pairs are shown here. The diagram of trap color pairs respectively represents flat tint, gradient, image, compound, and keepaway write color lump. There are four kinds of trap direction diagrams: one-way arrow, bidirectional arrow, sliding arrow, and suspected arrow.
Trap Types
This column displays the trap types corresponding to the trap color pairs. There are three options: Normal, Keepaway, and Composite. Normal and Composite can be selected from the menu.
When the entered color has more than one ink, Normal will be highlighted. Clicking Normal can open the menu to select Composite. If Composite is chosen, the ink of the smallest luminance will be kept.
Width
Displays the trap width corresponding to the trap color pair. The default value is 0.200 pt.
Scissor
Displays the end mode for the corresponding trapping area as the trap color pairs expand to an edge. There are two options: Edge and Center. Clicking the current selection displays a menu where you can make another choice.
End Shape
Displays the contour shape of the trapping area corresponding to the trap color pair.There are two options: Object dependent and Square. Clicking the current selection displays a menu where you can make another choice.
Corner
Displays the corner type of the trapping area corresponding to the trap color pair. There are three options: Miter, Round, and Beveled. Clicking the current selection displays a menu where you can make another choice.
Forced Miter
When the object has a sharp miter, the trap edge would be very long. If the miter angle value is set small in the Geometry parameters, the miter tip of the trap edge will automatically be cut off. If miter tip is going to be preserved, select this color pair, and change the parameter to Yes.
Sliding
There are three options in the Sliding menu: Normal, Bilateral, and Sliding.
| Normal | The trap edge will be the exact amount of the entered color. |
| Bilateral | The Trap edge will cross the junction between the two adjacent colors. To define the trap edge distribution on each side, change the Limit value. |
| Sliding | This option can only be activated if gradient is involved in the color pair. The generated trapping area will be the effect of gradient. |
Limit
In the Bilateral option, it means the percentage of trap edge width that the From color enters into the To color. For example, if the bilateral trap is from Cyan to Magenta, the trap width is 0.2 mm, and the Limit value is 70%, then Cyan will enter 0.14 mm into Magenta while Magenta enter 0.06 mm into Cyan.
In the Sliding option, the Limit value stands for the smoothness of the sliding effect.
M
An asterisk in this column indicates that a color pair has been modified but not yet updated in this dialog box. When it is updated, an "o" mark appears in the column.
Default
The name of the trap ticket of the current trap color pairs is displayed here. If the trap is a multi-trap result and all traps are selected, then all the names of the trap tickets will be displayed here. When all the names are the same, only one name will be displayed.
Total Color Pairs
Displays the total number of color pairs of the current document.
Total Edge
Displays the total number of all trap edges in the current document.
Triangle Arrows
When the triangle arrows point to the right, the current trap color pair display as one row. When the triangle arrows point down, every trapping edge of this current trap color pair will display and it is possible to choose and modify the parameters of each trap color pair.
Zoom in
When selecting one trap color pair or one trap edge, click the Zoom in button. The system will automatically highlight the trap color pair or trap edge that meets the conditions and display it in the center of the current window.
Next Trap Edge
When selecting one trap color pair or one trap edge, click this button. The system will automatically display the next trap edge.
Trap Edge Color
Click this button to modify the appearance color of the trap edge. This function is used to increase the trap edge color contrast with background color to make it more visible.
Switch Color Pair
When selecting one trap color pair or one trap edge, click this button. The system will automatically switch the first color and the second color and the trapping direction will simultaneously reverse.
Update Trap
When selecting one trap color pair or one trap edge, click this button. The modified parameters will immediately affect the original trap layer and make the result of the trap area conform to the modified parameters.
Remove
One or several trap borders can be easily deleted in the trap color pairs dialog box.
Save color pairs
If you think it is necessary to save color pairs after auto trap for the convenience of modifying the document next time, you can choose this function. If you have clicked Save several times, only the last trap color pairs are saved.
Show Details
After selecting a trap color pair, double-click the trap color pair or select Show Details from the side menu of the Trap Color Pairs dialog box to make the Show details dialog box appear. This dialog box displays the details of the trap color pairs. From and To indicates the direction of the trap color pair. Trap Color uses a graphic to indicate Normal Trap and Opacity is used to set the opacity percentage of the trapping area. When you use the Keepaway trap, the Keep parameter is used to set which color should be kept without change. Keepaway trapping allows control of specific inks and you can limit keep away to specific colors.
Show Suspected Color Pairs
Color pairs that don't fit the trap condition will be classified as suspected color pairs. If you choose Show Suspected Color Pairs they will be displayed under the normal color pairs with a 0mm trap width. To execute a trap operation on suspected color pairs, set the desired trap width and update.
Hide Unselected Color Pairs
This function hides unselected color pairs from the list without affecting the trap edges.
Show All Edges
This function shows the hidden trap color pairs.