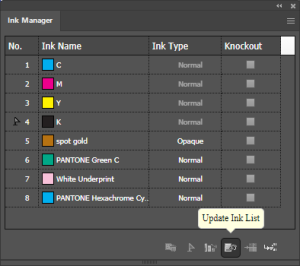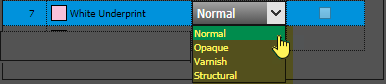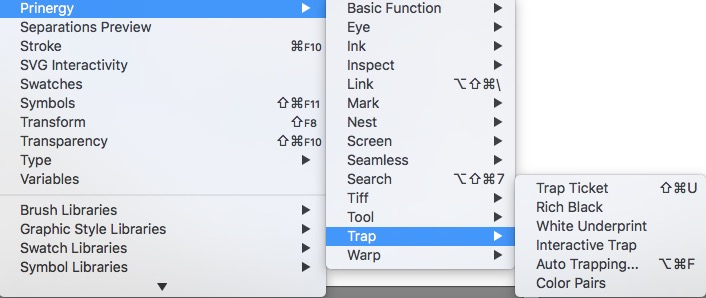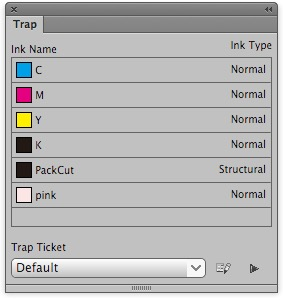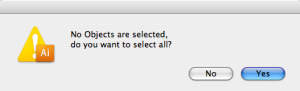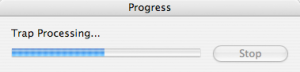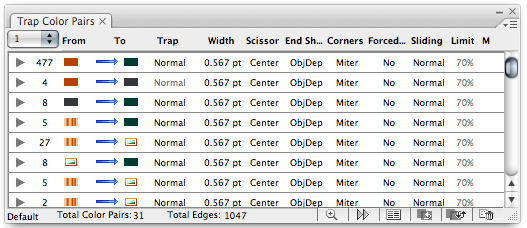Use this tool to create trap tickets that automatically use the trapping parameters you set. You can designate trap and keepway settings and set the color pair trap rules. Automatic trap will work on an entire file or on selected parts of the file. You can edit the trap ticket before executing automatic trap.
- Launch Adobe Illustrator and open the document requiring trapping.
- Before you start to Trap, launch the Ink Manager, press the Update Ink List button identify all colors in the file.
Colors will trap differently, depending on Ink Type, and its important to make sure every ink is correctly defined. See Setting Ink Types under Ink Manager Workflow. - After confirming Ink Types, select an Illustrator Selection Tool or Prinergy Tools Selection Tool and select the objects you wish to trap.
- In the Adobe Illustrator menu bar, go to the Window menu, and select Prinergy > Trap > Auto Trapping.
The Trap panel appears.
- Click the Trap button. If no object is selected, a message window will notify you that no objects have been selected, and ask if you want to select all objects.
- The Prinergy Tools trapper then automatically starts trappin, and displays trapping progress.
- After Auto Trapping, a new trapping layer is generated containing the traps, and the trap color pairs panel appears.
- Auto Traps are created on a unique layer labelled Prinergy Trap-#. (Trap layer numbers increment by one with each new auto trap process, and resulting layers will be labelled Prinergy Trap-1, Prinergy Trap-2, etc.)