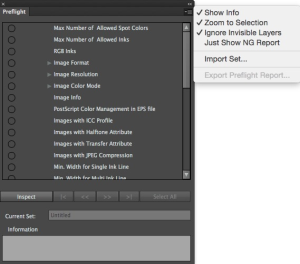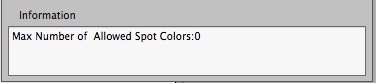After creating a set of parameters, you can execute an Inspect Check. The Inspect Tool can calculate the number of objects with problems and supports the selection and viewing of objects.
Show information
If the Information display window is not displaying in the Preflight tab, from the side menu, select Show Info. The Information window will appear at the bottom of the Preflight interface. After selecting a parameter, the information window will display the details.
To hide the Information display window, go to the side menu and clear the Show Info selection.
Zoom to selected object
To activate the zoom to selected object feature, go to the side menu of the Preflight window and select Zoom to Selection. When viewing a problem object, every object will be enlarged to the applicable size for the program window and then display in the center of the screen.
Ignore Invisible Layers
To activate the ignore invisible layers feature, go to the side menu of the preflight window and select Ignore Invisible Layers. Invisible layers in the current file will be ignored during preflight. If this menu item is not selected when you check the current file, objects that are on the invisible layers will also be inspected.
Just Show NG Report
If this menu item is selected when you initiate the preflight, the result list will show only NG items:
Import Set
If only the Preflight window is open, parameter sets can be imported by selecting Import Set from the side menu.
Viewing the problem objects
The parameter list will display the rule's state:
Undo Inspect check. After Inspect check, an object violating the current rule was found. After Inspect check, objects following the current rule were found. View the objects:
Go directly to the first item of the current node. View the previous item in the current node. View the next item in the current node. Go directly to the last item of the current node. - If the Inspect check finds that some of the current rules have been violated (), the report indicates how many objects have violated that rule.
If the number displayed is "1/2", that means that there are two objects that have broken the rule and the first object is being displayed. If there is no problematic object for the current ruel, no number is displayed.
Exporting the preflight report
After applying the preflight check, you can export the result in TXT format. From the side menu, select Export Preflight Report. For example: