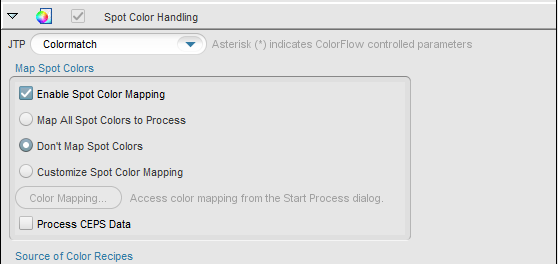Special Toner is typically a fifth print station on the digital press. It is usually used to highlight specific areas on the print and provide special effects on the printout.
In this activity, you will use the special toner High Gloss Clear coat as an example.
Create a job
- If it is not already open, start Prinergy Workshop.
- In Job Finder, right-click your main group, and choose New Job.
- In the Create New Job dialog box, select the server name and volume.
- Type the job name
XX_Spot_Color(where XX represents your initials). - Click Create.
- Minimize the Job Manager window.
Copy an input file to the job folder and add input files to the job
- From your workstation, locate:
Prinergy Activity Practice Files / Act_46_Spot_Color / Input File - Restore Job Manager.
- Open the
Input Filefolder. - Drag the
China Adventure with Varnish.pdffile to the Job Manager's Input Files area. - In the Add Input Files dialog box that appears, under Options, clear the Process Selected Files Using Process Template check box.
- Click OK.
Your file is copied to theUserDefinedFoldersfolder. - Minimize the Job Manager window.
Refine the input file
- In the Input Files area, right-click the
China Adventure with Varnish.pdf, and select the process template: Refine > Refine > 1stRef-Normz. - In the Start Process dialog box, click the Edit Process Template button.
- Expand the Spot Color Handling section.
- In the Map Spot Colors area, select the Enable Spot Color Mapping check box.
- Select the Don't Map Spot Colors option.
- Click OK and then click OK again.
- When the refine process is completed, click Close.
Create an imposition for the refined page
- In the
UserDefinedFoldersfolder, create a new folder calledImposition. - Drag the
ChineLayout.jobfrom theAct_46_Spot_Colorfolder into theImpositionfolder. - From the File menu, select Create new Imposition.
- In the Imposition Name box, type
ChinaLayout.Make sure that the Use Prinergy Signature Selection option is selected, and click OK. - In the New Imposition Details window that appears, in the Number of Pages box, type
1, and select the Use existing Preps Job check box. - In the Open window that appears, locate and select the
ChinaLayoutfile that you copied into theImpositionfolder, and click Open. - In the New Imposition Details window, click OK . (If you are asked to continue, click OK).
- When the new imposition is created, click Close.
- Drag the refined page to the single page position that is available in the Page Sets area.
- Click the Signatures tab.
- Select the signature that was created and from the Edit menu, select Color Separations.
- In the Color Separations dialog box, make sure that the red spot color is converted to process, and the varnish spot color is set to Separately.
- Click OK.
Submit a job with spot color to a digital press
- On the Signatures tab, in the Imposition Plans area, select the imposition that you created.
Right-click the selected pages and from the menu that appears, select Send to Digital.
From the list of digital devices that appears, select the required device.
In the Digital Job Ticket Editor that appears, click the Substrate tab.
- Select the required substrate and then in the Output Profile list, select the device or paper profile that was specifically set up for the printing condition of the device you are printing to.
- Click the Special Toner tab.
Note: Options on this tab may vary depending on the selected digital device. Some of the settings or setting values may not be available. Also, there may be additional settings available for specific devices which are not documented here. - In the Special Toner list, select the required special toner name. The Special Toner list contains only toners that are available on the selected digital device.
- In the Separation To Print list, select the separation name used in the document from the list of separation names, or select Custom if the separation name does not appear in the list.
- If you selected Custom in the Separation To Print box, in the Separation Name box, type the exact name of the separation to be printed using the special toner. In this activity, in the Separation Name box, type
Varnish. - Click Submit.