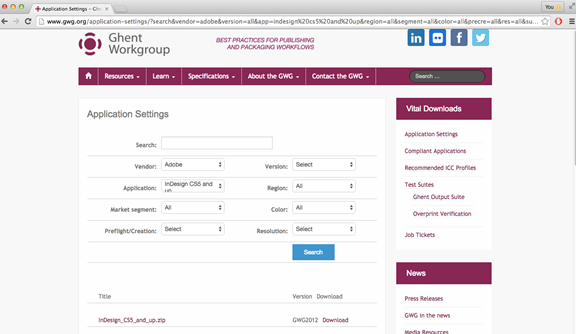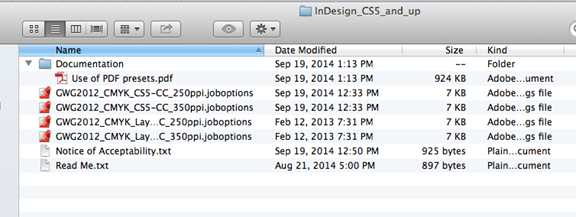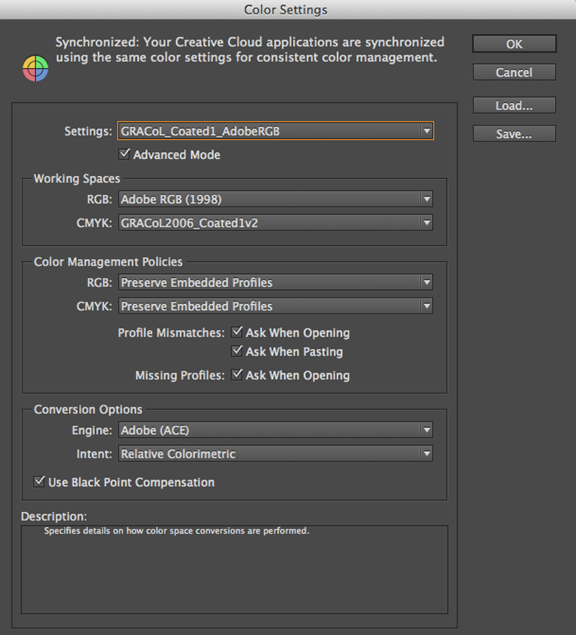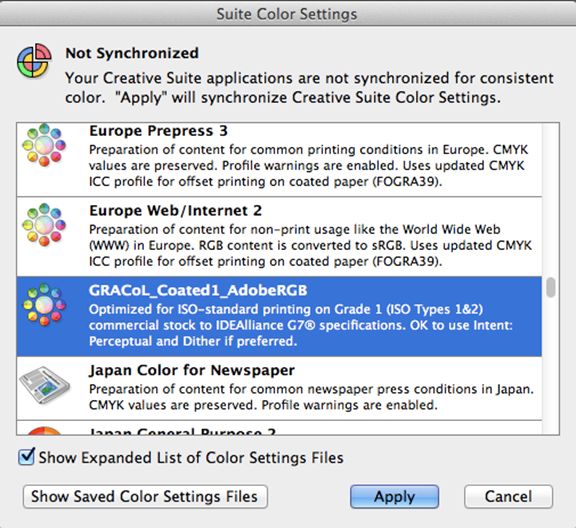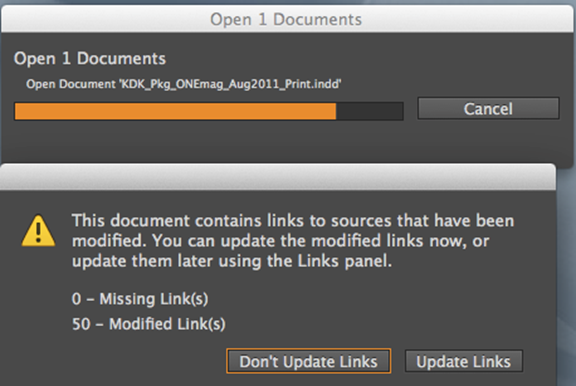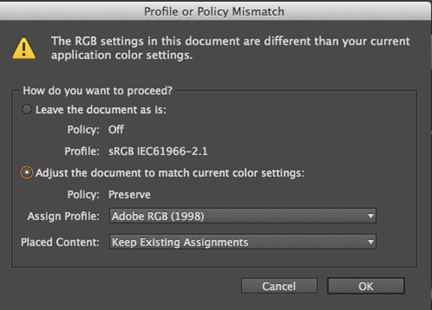In this activity you will download and install the GWG 2012 application settings for Adobe InDesign. Before you use the settings, you will review your application color settings and learn how to configure them to meet the recommended printing standards used in your location. Then you will generate a PDF/X Plus from an Adobe InDesign document.
- Download and install GWG 2012 application settings for Adobe InDesign
- Configure Adobe InDesign color settings using GWG recommended ICC profiles
- Create a print-ready PDF from Adobe InDesign document using GWG 2012 application settings
Download and install GWG 2012 application settings for Adobe InDesign
- Open the GWG application settings downloads page in an internet browser:
http://www.gwg.org/application-settings/ - In the Vendor list, select Adobe and in the Application list, select InDesign CS 5 and Up.
- Click Search.
- Download the
InDesign CS5_and_up.zipfile to your workstation. - Extract the
InDesign CS5_and_up.zipfile and read carefully theUse of PDF presets.pdflocated in theDocumentationsubfolder. Follow the installation instructions to install the presets in Adobe InDesign on your workstation.
Note: For Colormatch Ink Optimizing workflows it is recommended that you use a 1v4 GWG preset. As an alternative flow to this activity you can download a 1v4 preset and use it instead (all other steps will still be relevant).
To find the GWG 1v4:- Go to http://www.gwg.org/application-settings/
- In the Vendor list, select Adobe, in the Application list, select Indesign CS2 and Up, and for Version, select 4.
- In the list of all variants that appears, select the one applicable to the type of press work at your shop. We find in general InDesign_CS2-and-up_WebCmykHiRes_1v4 is a good starting point.
Download the Preset, Unzip it and open InDesign.
In InDesign, to upload the Preset, select to File > Adobe PDF Presets > Load.
Configure Adobe InDesign color settings using GWG recommended ICC profiles
- PDF creators in North American can follow the link to download and install the IDEAlliance G7 color settings for Adobe creative suite using the instructions provided in the download package
http://www.idealliance.org/downloads/color-suite-color-settings-using-g7
PDF creators in other regions and in North America can also configure the Adobe InDesign color settings manually by selecting Color Settings in the Adobe InDesign Edit menu.
Following is an example of the IDEALLiance G7 color settings: - Adobe Bridge can be used to synchronize the color settings for all the Adobe applications if the complete Adobe Creative suite was installed. In the Adobe Bridge application Edit menu, select Creative Suite Color Settings. Then highlight the required color setting and click Apply to synchronize.
Create a print-ready PDF from Adobe InDesign document using GWG 2012 application settings
- Navigate to
Prinergy Activity Practice Files / Act_04_Prepare_print-ready_PDF - In the
One Mag InDesign Filesfolder, locate the provided fonts and install them on your workstation. - Open the InDesign document and when the warning message appears in InDesign, update the links.
- If the Profile or Policy Mismatch message appears, select the Adjust the document to match the current color settings option.
- In File menu select Save as and type the following name:
<Your Initial>_KDK_Pkg_ONEmag_Aug2011_Print.indd. - In File menu select Adobe PDF Presets and select GWG2012_CMYK_CS5-CC_350ppi.
- Navigate to workstation’s desktop and click Save.
- In Export Adobe PDF dialog box, click Export.
Note: Ignore the warning message in the Summary pane. - Open the PDF created in Acrobat Pro XI or later, and use the Acrobat Output Preview tool to view PDF.
Note: The Simulation Profile used is the Output Intent profile configured in the Adobe color settings. - Select the Acrobat Preflight tool and analyze the PDF using Sheetfed offset (CMYK and spot colors) GWG 2012 profile. Several warning messages will be generated.
Note: The generated Preflight warning messages illustrate that creating a PDF/X-Plus with GWG recommend application settings is not a guarantee of a compliant PDF. For example 5 point text is non-complaint, but the preset will not remove or enlarge your type for you (for obvious reasons). Also you can have spot colors in your document, but you must explicitly set those to convert to process in the InDesign output window (the preset cannot convert to process for you).You may see a warning message related to the destination profile. This warning message may be ignored as long as the output intent profile is one recommended by your printer or local printing association. You can look up the recommended profiles in the GWG specifications.
To detect print problems before generating PDF/X-4 out of Adobe InDesign it recommended to use the InDesign Live Preflight tool when designing.