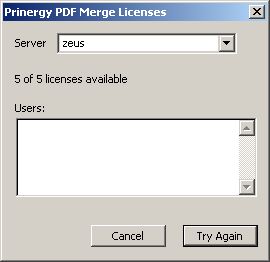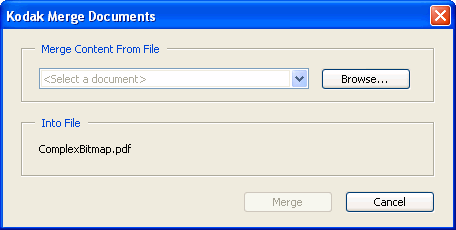- In Adobe Acrobat, select File > Open and locate the file into which you want to merge objects—for example, the revised PDF file.
Note: At least one PDF file must be open in Adobe Acrobat for PDF Merge to be available. - On the PDF Merge toolbar, click Prinergy PDF Merge.
Notes:- In Acrobat 8 or 9, you can also access Prinergy PDF Merge by selecting Advanced > Kodak Tools > Prinergy PDF Merge .
- In Acrobat X, you can select View > Tools > Kodak Tools > Prinergy PDF Merge or select Plug-In Prinergy PDF Merge from the Tools panel on the right.
- If the Kodak Merge Documents dialog box appears immediately, go to the next step.
If the Prinergy PDF Merge Licenses dialog box appears instead, either of the following reasons may be the cause:- You have multiple servers on which PDF Merge is licensed and have not yet specified which server's license you want to use.
If this is the case, in the Servers box, type the IP address or the name of the server whose license you want to use, or select the server name from the list. Then, click Try Again.
PDF Merge connects to the specified server. The next time that you start PDF Merge, this dialog box will not appear and PDF Merge will automatically connect to the server specified for the previous session.
- A server has been selected, but all of the licenses for that server are currently in use. (The number of available licenses is displayed in the dialog box, and anyone currently using a license on the selected server is listed in the Users box.)
If this is the case, you must wait until a license becomes available on the selected server, and then click Try Again. Alternatively, if you have multiple servers on which PDF Merge is licensed, you can select another server from the Servers box.
After you successfully connect to a server, the Kodak Merge Documents dialog box appears.
The open PDF file—the file into which you want to merge objects—is listed in the Into File area.
- You have multiple servers on which PDF Merge is licensed and have not yet specified which server's license you want to use.
- In the Merge Content From File box, specify the file from which you want to merge objects—for example, the original PDF file—using one of the following methods:
- If the file is the only other file open in Adobe Acrobat, it is automatically selected.
- If multiple other files are open in Adobe Acrobat, the names of all of the files are available from the Merge Content From File list and you can select one as desired.
- If no other files are open in Adobe Acrobat, or you want to select a file other than those that are already open, click Browse to locate and select the desired file.
- Click Merge.
PDF Merge displays the results of the merge in a .tmp file.
See Also
Error messages during the initial merge process
Error messages after completion of the merge process