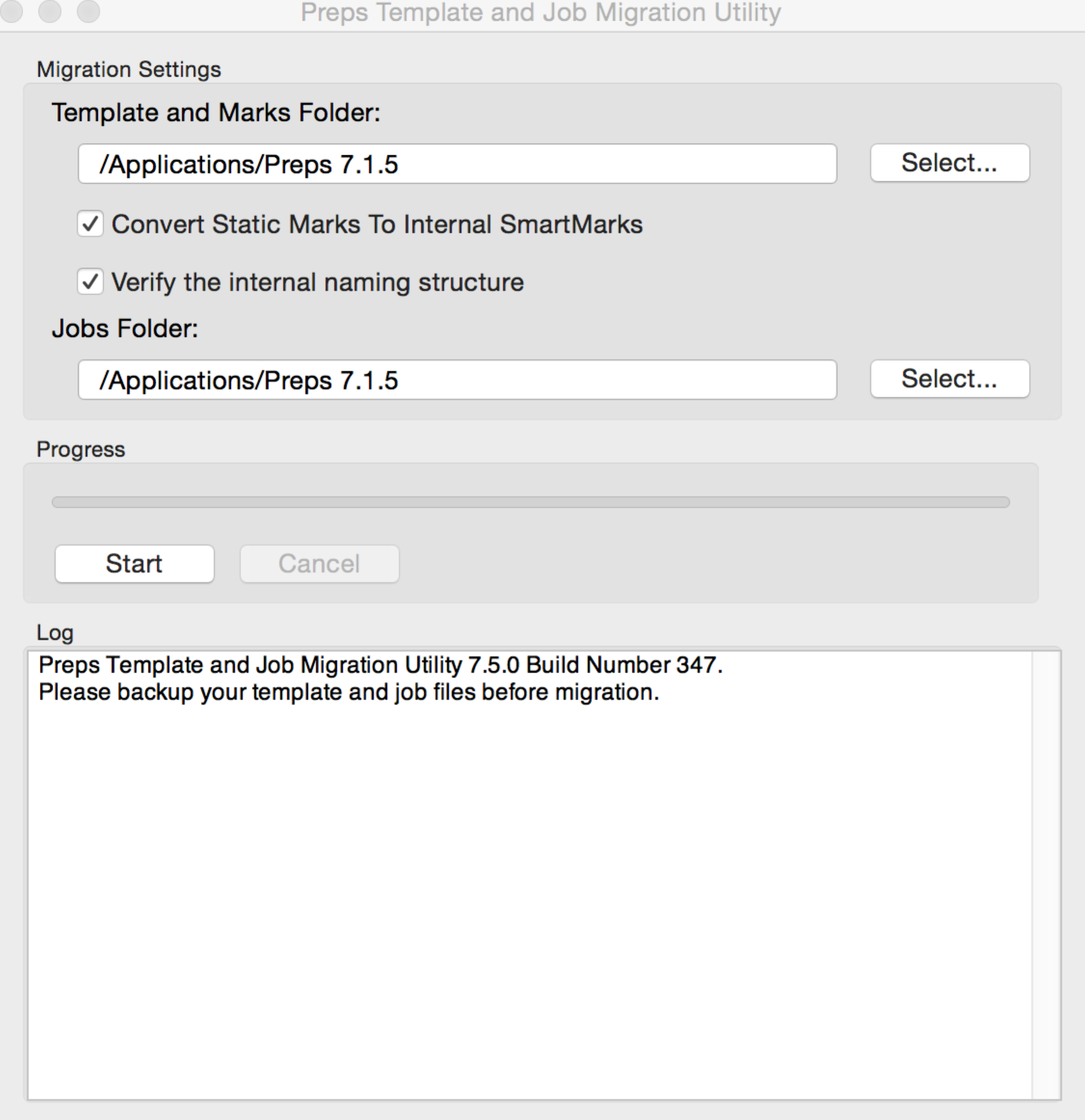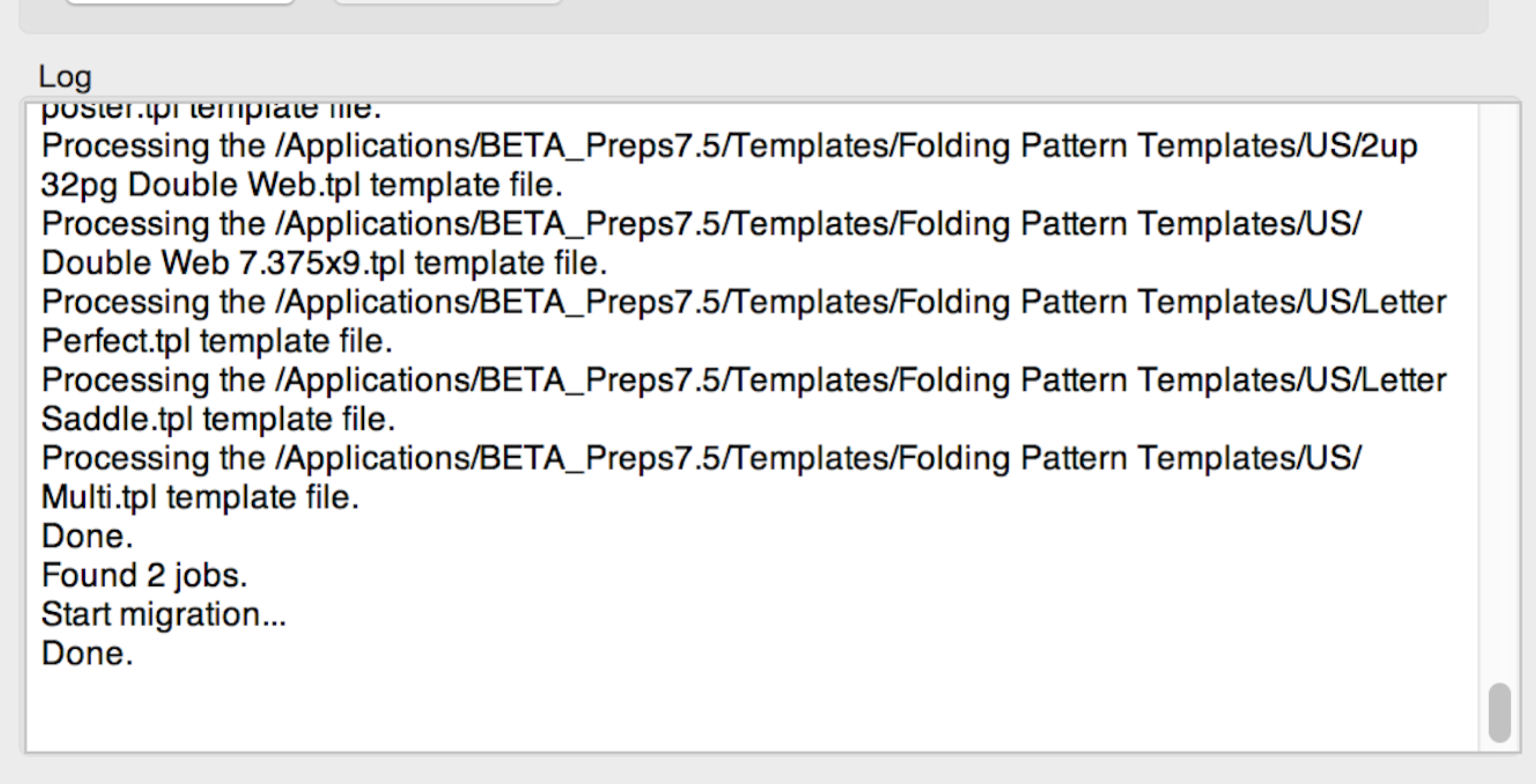If you are storing the shared Preps resources on a tertiary or a shared location that is not part of the Preps application, you must copy the templates, marks, and/or jobs to the client on which Preps in installed, run the utility there, and then copy the migrated resources back to their original location.
- Back up the templates, marks, and/or jobs that you will be converting.
- Move or copy the templates, marks, and/or jobs to the appropriate folders on the client that has the new version of Preps installed.
- On the client that has the new version of Preps installed, go to
Preps >Utilities > Preps Template Migration Utilityand double-clickPrepsTemplateMigrationUtility.exe.
Note: Ensure that you are in thePreps Template Migration Utilityfolder, and not thePreps Migration Utilityfolder. - Under Template and Marks Folder, click Select and browse to the Preps folder on the client that has the Templates and Marks subfolders with the files that will be migrated.
- Under Jobs Folder, click Select and browse to the Preps folder on the client that has any jobs that will be converted.
For both settings, this will be the same Preps folder that has the Preps Template Migration utility that you just launched.
- Click Start.
- Monitor the log file that lists all the templates that it finds and processes, as well as information about converted jobs. If there are no log entries, you are running the PTMU from the wrong location. Ensure that the utility you are using is in the same application folder as the templates and marks that you copied to the new Preps version.