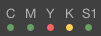The Device Track window contains two panes with the following elements:
Devices pane
This pane displays all the connected  digital devices and
digital devices and  CTP devices and the number of jobs (jobs, files, pages, layouts, separations) that have been submitted to each device (the number of jobs in the In Process queue of each device).
CTP devices and the number of jobs (jobs, files, pages, layouts, separations) that have been submitted to each device (the number of jobs in the In Process queue of each device).
The Devices pane also contains the No Target Press list, which lists jobs that have not been assigned to a digital device yet (these jobs are in the NotTargeted status), and jobs that have been assigned to a digital device but have not been sent to print yet (these jobs are in the ReadyToPrint status). The No Target Press list is useful for balancing the load across devices. For example, if you assign a job to the No Target Press list, the job will appear in the No Target Press list and can be assigned to a device later based on load balancing requirements. Jobs on the No Target Press list which have been assigned to a digital device but have not been sent to print yet (jobs in the ReadyToPrint status) will not appear on the device queue until you submit them.
- Status indicator—located on the left side of the device and displays the status the selected device:
 Green—idle
Green—idle Yellow—stopped; setup; on hold. The device is preparing to become available or waiting for an action from the user.
Yellow—stopped; setup; on hold. The device is preparing to become available or waiting for an action from the user. Red—unavailable. The device is in error status and cannot operate.
Red—unavailable. The device is in error status and cannot operate.
When you hover over the right side of the device box, a tool tip displays the status, default speed, and default capacity of the device.
Queues pane
On the right side of the Devices list, the following queues are displayed:
- In Process—displays the jobs currently being processed or that are waiting to be processed by the selected device.
- Completed—displays the jobs that were completed (without errors)
- On Hold—displays the jobs that are on hold (waiting for a user action before being processed)
- Failed—displays the jobs that failed (failed, aborted, or completed with errors)
Each queue displays the number of jobs it contains,
- The
 icon located on the top-left corner of the queues pane, enables you to hide or show the Devices pane. You may want to hide the Devices pane to view all of the columns of the In Process queue.
icon located on the top-left corner of the queues pane, enables you to hide or show the Devices pane. You may want to hide the Devices pane to view all of the columns of the In Process queue.
Ink status 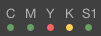
Located on the top-right corner of the queues pane, this set of icons indicates the status of ink level for C, M, Y, K and spot color inks (denoted by Sx, such as S1, S2, and so on; the actual ink name is displayed in a tool tip), depending on the number of colors the selected device supports. Green indicates full ink level, yellow indicates low ink level, and red indicates no ink.
Tray/Substrates status 
Located on the left side of the Ink status icons, click this icon to open the Substrates/Tray list of the selected device. This list displays the name of the tray, the dimensions of the loaded media/substrate and its type. On the left side of the tray name, there is an indicator of the media level showing whether the tray is full, low or empty. This information is read-only. If any of the trays is in low or empty status, the green dot in the Tray/Substrates status icon in the main Device Track window changes to yellow (for low) or red (for empty).
Capacity meter
The capacity meter indicates how busy the device is based on a calculation of its maximum capacity compared to its current processes. For more information, see About the capacity meter.
 Green—idle
Green—idle Yellow—stopped; setup; on hold. The device is preparing to become available or waiting for an action from the user.
Yellow—stopped; setup; on hold. The device is preparing to become available or waiting for an action from the user. Red—unavailable. The device is in error status and cannot operate.
Red—unavailable. The device is in error status and cannot operate. icon located on the top-left corner of the queues pane, enables you to hide or show the Devices pane. You may want to hide the Devices pane to view all of the columns of the In Process queue.
icon located on the top-left corner of the queues pane, enables you to hide or show the Devices pane. You may want to hide the Devices pane to view all of the columns of the In Process queue.