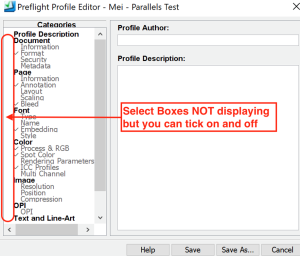Your computers must meet or exceed the minimum hardware and software specifications listed in the following table to be supported as a client computer for Prinergy Evo Workflow 9.0.
Hardware or software | Mac computer | Windows computer |
|---|---|---|
| Operating system | Mac OS X is not directly supported and Kodak will provide two instances of Parallels VM for free if the customer with a valid support contract would like to run Evo Client on Mac OS High Sierra and above. Please follow the procedures below. |
|
| Additional software | Java 1.8 | |
| Processor speed | Intel Core 2 processor or faster | |
| Memory | 4 GB RAM or more | |
| Free disk space | 20 GB or more | |
| Network/protocol | 100Base-T (minimum) 1000Base-T (optimum) | |
| Monitor resolution | 1280x1024 or higher |
Note: It is your responsibility to acquire and install the number of Adobe Acrobat licenses needed for client workstations. To ensure that the Kodak plug-ins for Adobe Acrobat software can be copied into the correct folder during the installation process, install the Acrobat software on each Windows workstation before installing the Kodak plug-ins or the Prinergy Evo Client.
Evo 9.0 Client is not compatible with Mac OS. Kodak will offer two instances of Parallels VM for Evo 8.2 and above customers with subscription bundle contract so they can run Evo Client on the Mac VM environment. For customers with other service contract types, please call the local Kodak Sales Representative to convert the contract to subscription bundle or purchase directly from Parallels if you'd like to run Evo Client on Mac VM environment.
Please follow the procedures below to acquire the license keys and install the software. You may follow the video posted https://www.youtube.com/watch?v=-DFdF6zIx-Y to install Windows in Parallels VM. Please scroll to 1:26 minute and start to watch "Now let's install Windows 10". Or follow the instructions below to install.
Please follow the procedures below to acquire the license keys and install the software:
- For customers who purchased Evo subscription bundle contract, please call your local Kodak Response Center to acquire Parallels license keys. Other customers may purchase directly from Parallels or call Kodak Sales Team to convert the contract to subscription bundle.
- You'll receive an invitation email with the Parallels VM license key and the installer download link. The Parallels key activation should be done automatically while installing Parallels VM by clicking the link in the invitation email.
- If the Parallels installer prompts you to "Allow Access and Control your Mac", choose Apple menu > System Preferences > Security & Privacy > Privacy > Accessibility and select the Parallel’s checkbox.
- When you first launch Parallels Desktop on a Mac, it will detect that you have no virtual machines and will automatically offer to download and install Windows 10 Pro. See more details in Scenario 1 https://www.parallels.com/blogs/install-windows-10-parallels-desktop/
- If it doesn't direct you to the Windows 10 Pro (64 Bit International English) download link, follow Scenario 2 in https://www.parallels.com/blogs/install-windows-10-parallels-desktop/
- If none of the above options shows up, please follow the steps below to download a Windows ISO image on your Mac.
- Download the Windows 10 ISO media via the link https://kb.parallels.com/en/4729
- Click on Download Windows 10
- The Microsoft link (https://www.microsoft.com/en-us/software-download/windows10ISO) takes you to the page that you select the Windows 10 option and you’ll be presented with additional download options.
- Choose the required language and press the confirm button.
- You’ll then be presented with a download link for either the 32 or 64 bit option of the OS. Choose 64 bit.
- The download links provided will be available for 24 hours and from there Windows 10 Pro can be loaded into the Parallels VM software.
- After installing Parallels VM and Windows 10 Pro, install Evo Client on Parallels VM Windows 10 Pro.
- Turn OFF Public network firewall setting on Windows VM for Evo Client to connect to the Evo server.
- If the default recommended network setting under Parallels icon > Devices > Network > Shared Network blocks you to connect Evo Client to Evo Server, update the Network setting to Bridged Network > Default Adapter or Apple USB Ethernet Adapter so the Windows 10 Pro VM is on the same subnet with your Evo Server. See more info on https://kb.parallels.com/4948
Limitations:
- Please mount Evo Job Volume within the PC environment and Evo Processing (Refine, output, create Imposition etc) will work as it does on Mac environment by entering the Parallels Coherence Mode.
- On the Mac laptops with Retina display, text display in the Evo Process Template Editor appears to have no space in between the lines and the font size in drop down menu looks smaller than it should be. But this does not impact functionality.
- On the Mac laptops with Retina display, you might notice the square check boxes are missing in the Preflight Profile Editor window but it will still allow you tick on and off.
Note: Please contact Parallels Support https://www.parallels.com/products/desktop/support/ from your region if you have any questions about Parallels. Contact Microsoft from your region by logging into your account https://support.microsoft.com/en-us/windows if you have any questions with Windows 10 Pro. Kodak only supports Evo client to run on the Parallels VM.