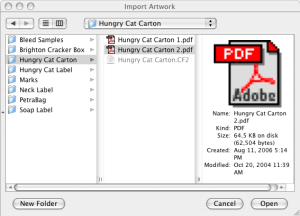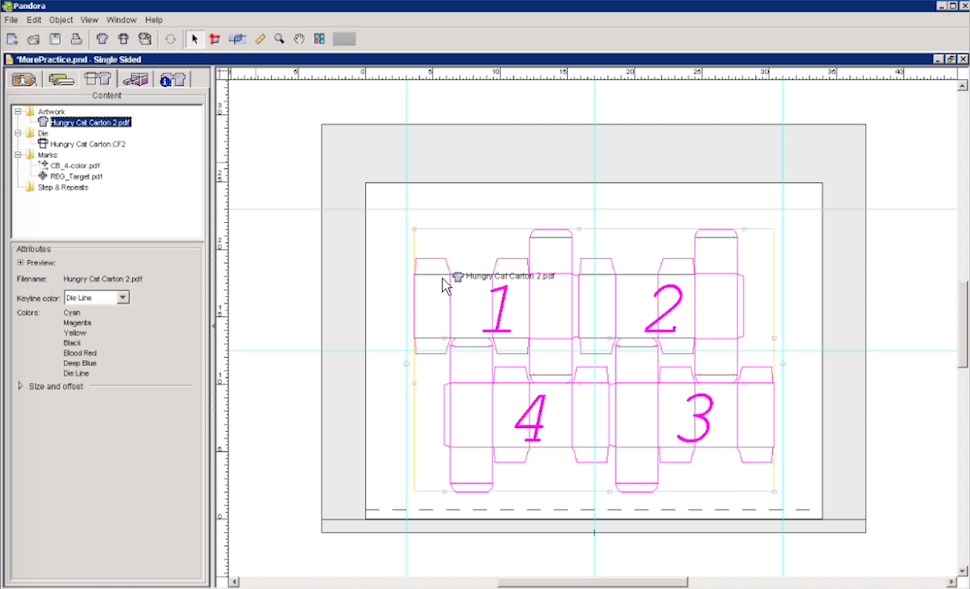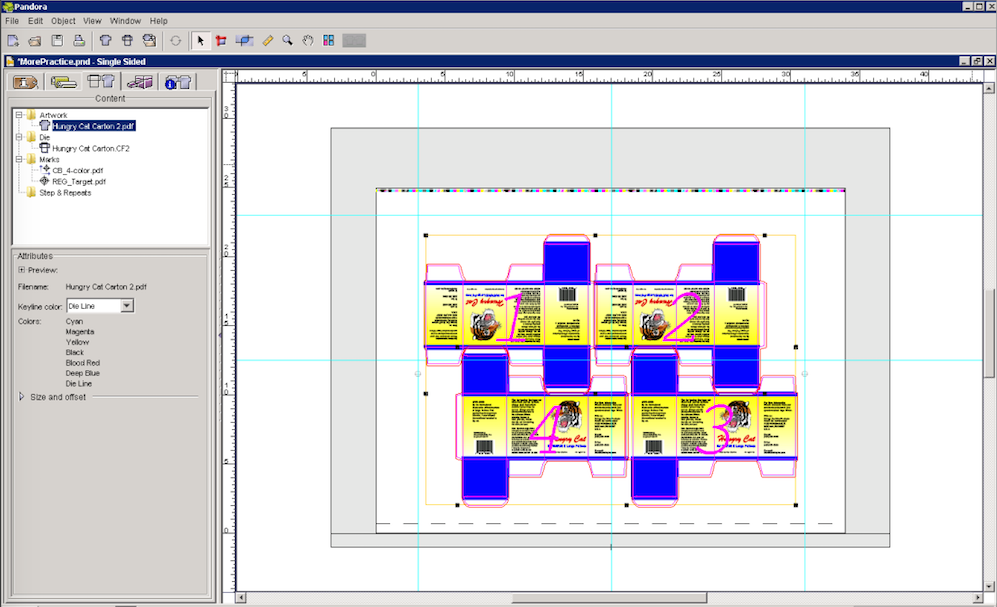- In the job properties view, select the Content tab and review the artwork used for this job.
- Select the artwork
Hungry Cat Carton 1.pdfand perform one of the following actions:- From the Edit menu, select Delete.
- Select the artwork and press the Delete key.
- Select the artwork and right-click the mouse to select the Delete option.
- A Delete Selection Warning message appears:
This action will remove all occurrences of the object from the job.Are you sure you want to remove it?
Click Delete.
The artwork disappears from the layout. - Select the die.
- From the Window menu, select Show Geometry Palette.
- In the Geometry palette, select the lower-left reference anchor. In the Y coordinate box, type +1 in. (25.4 mm) to add to where it was originally positioned by the original first knife.
This can be helpful if the press changed, too, and you need to adjust only that value. - Perform one of the following actions:
- From the File menu, select Import > Artwork.
- In the Pandora toolbar, click the Import Artwork icon .
- In the Import Artwork dialog box, locate where you are storing the sample activity files.
- Locate the
Hungry Cat Cartonfolder. Inside this folder, select theHungry Cat Carton 2.pdffile and click Open. - In the Content tab, view the new artwork that you added.
- Select the die in the layout and drag the newly-imported artwork from the Content tab to the selected die.
- View the newly-imported artwork in the layout.
Overview
Content Tools