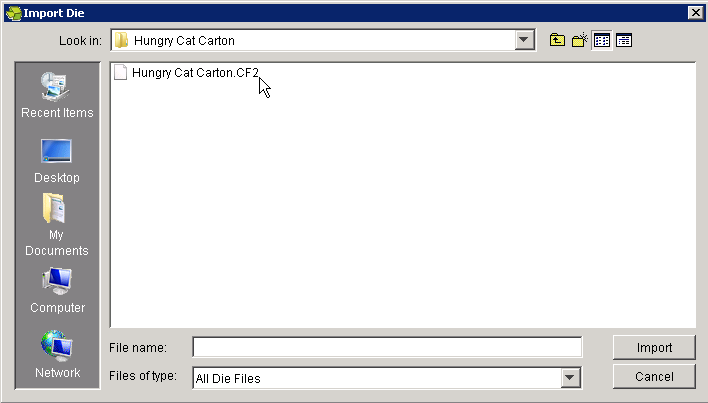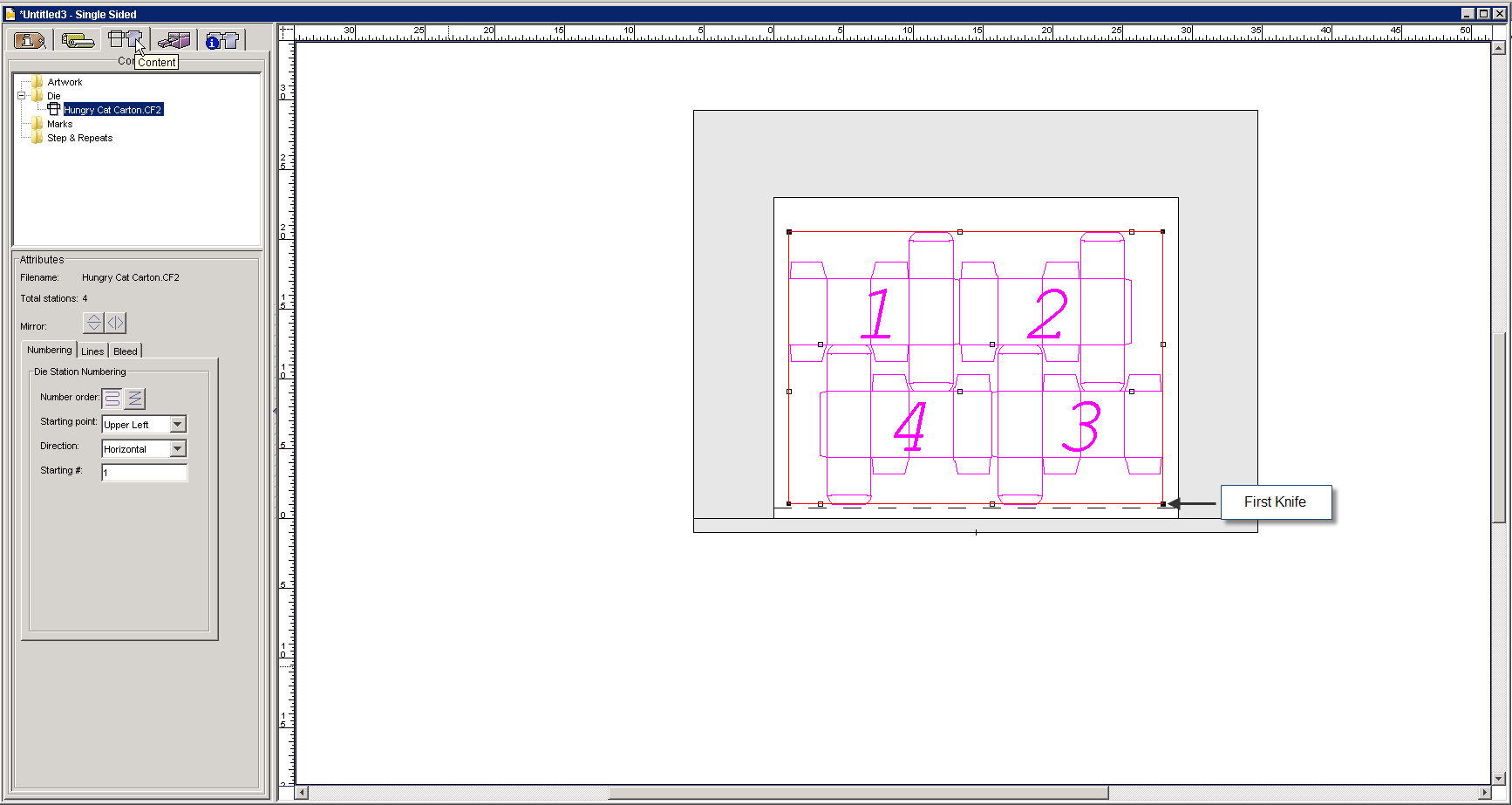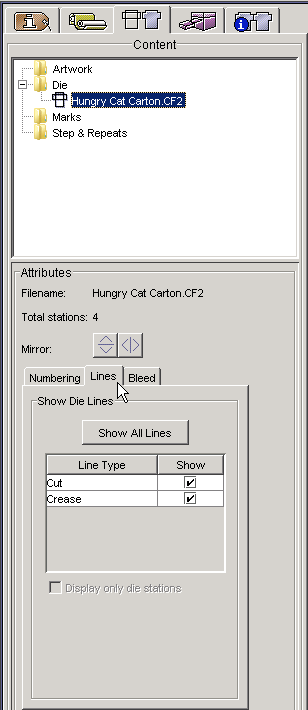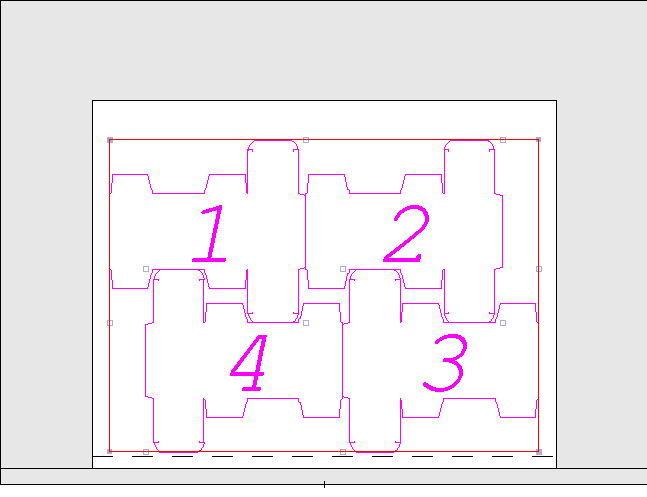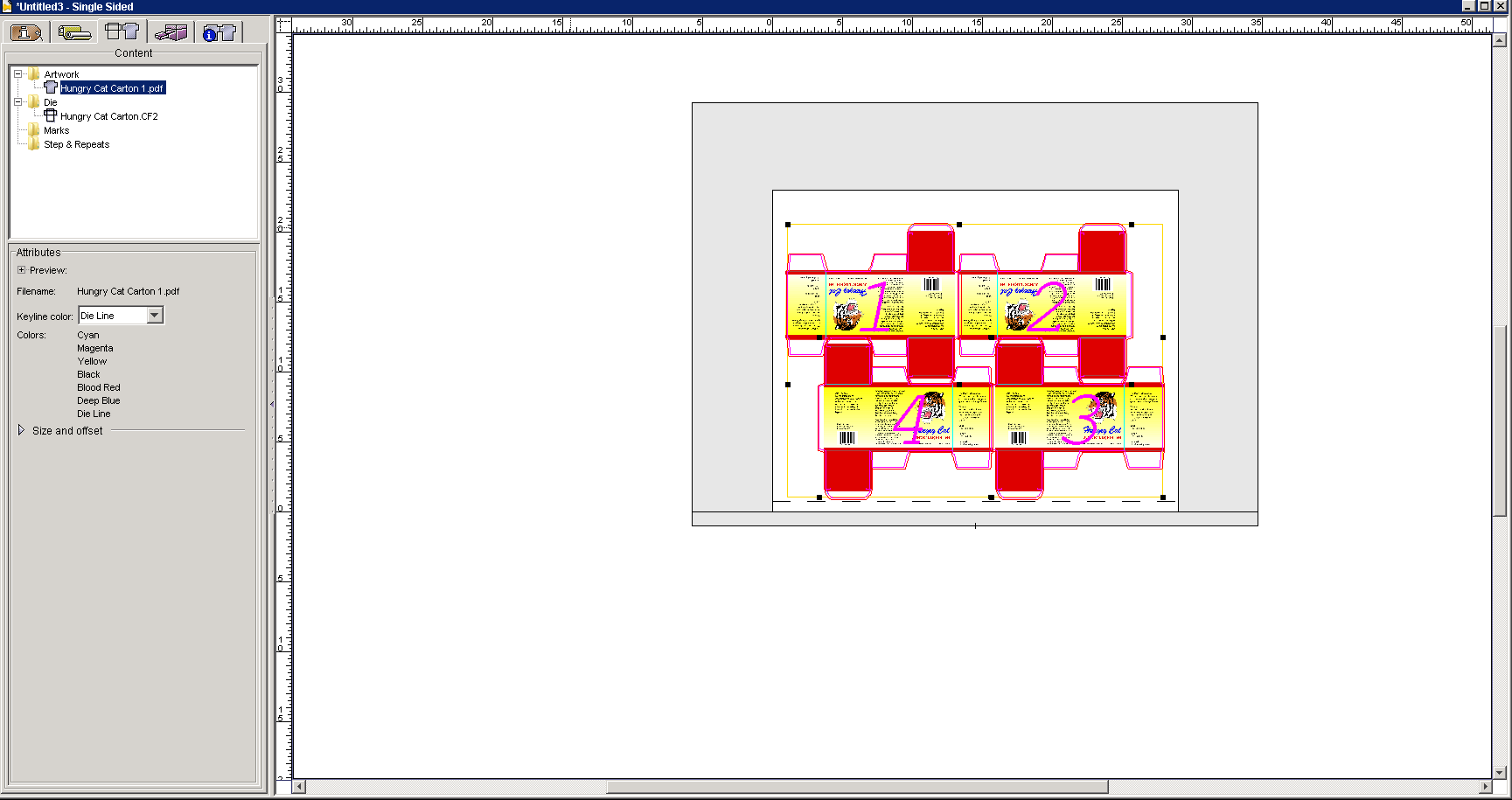- Perform one of the following actions:
- From the File menu, select Import > Die.
- in the Pandora toolbar, click the Import Die icon .
- In the Import Die dialog box, locate the sample activity files.
- Find the
Hungry Cat Cartonfolder, select theHungry Cat Carton.CF2file, and click Import (Windows) or Open (Mac).
Notice that the die file is automatically added to the layout view.
Note: If you are not working in integrated mode with Prinergy Connect, you can also drag the file to the Content tab. - With the die selected, in the job properties view, on the Content tab, select the Lines tab.
- In the Show column, clear the Crease check box.
Notice that the lines in the die file disappear in the layout view.
Note: Clearing the Crease check box in the job properties view is specific to this die file and job. To set which lines appear in the layout view for all die files, open the Preferences dialog box, and set up the Import Die Filters preference on the Die Settings tab. - Perform one of the following actions:
- From the File menu, select Import > Artwork.
- In the Pandora toolbar, click the Import Artwork icon .
- In the Import Artwork dialog box, locate the sample activity files.
- Locate the
Hungry Cat Cartonfolder, select theHungry Cat Carton 1.pdffile, and click Import (Windows) or Open (Mac).
Note: If you are using Pandora as standalone software (not integrated with Prinergy Workflow software), you can also use the file browser in your operating system to locate the artwork file and then drag it to the Content tab. This method is not recommended if you are working interactively with Prinergy Workflow software. - Select the entire die in the layout. Be sure to select the entire die instead of just one die station. To select the entire die, click the die file in the Content tab, or select the line that encompasses all four individual die stations. You could also select the entire die by selecting each individual die station while pressing the Shift key.
- In the Content tab, select the
Hungry Cat Carton 1.pdfartwork file and drag it to the selected die. - View the placed artwork.
Overview
Content Tools