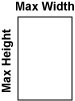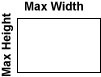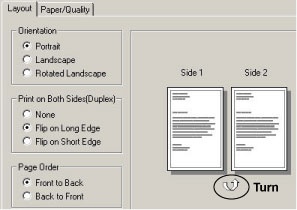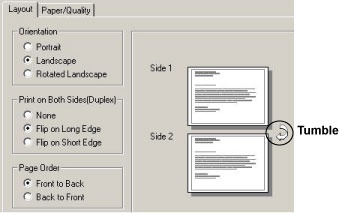中綴じ小冊子を複数の両面印刷のレーザー プリンタで印刷する場合は、各プリンタに対して面付け出力プロセス テンプレートを作成します。プロセス テンプレートの設定はデバイスに特有のものであるため、面付け出力プロセス テンプレートを複数のプリンタで共有することはできません。
各中綴じ小冊子には Windows Print Manager ドキュメントが 1 つしかないため、中綴じ小冊子の印刷を複数のプリンタで負荷分散することはできません。
注意:各プロセス テンプレートを、対応するプリンタで必ずテストしてください。
- 中綴じ小冊子の形式を計画し、プリンタを接続します。
- 任意のウィンドウで、ツールメニューからプロセス テンプレート エディタを選択します。
- [プロセス テンプレート エディタ]ダイアログ ボックスで面付け出力を右クリックし、プロセス テンプレート グループの新規作成を選択します。
- 新しい面付け出力グループに「中綴じ小冊子」という名前を付けます。
- Mockup グループの中から、既存の面付け出力プロセス テンプレートを開きます。
- ファイルメニューから名前を付けて保存を選択して、新しい中綴じ小冊子グループに保存します。
テンプレートには出力形式や出力デバイスに合わせた名前を付けることもできます。たとえば、1-up_8.5x11_Turn_HP5Si、2-up_Digital_PDFRaster_100dpi などです。
- 出力先リストで、中綴じ小冊子の出力形式を選択します。
- モノクロのプリンタに出力する場合は、カラー変換セクションを展開し、次のオプションを設定します。
| オプション | 詳細説明 |
|---|
ページ内容のカラー マッチング | チェック ボックスをオフにします。入力プロファイルは必要ありません。 |
プルーフ プロセス プロファイル(デスティネーション) | 次の手順に従って、出力 ICC プロファイルを選択します。 - 参照をクリックします。
- [ファイル ブラウザ]ダイアログ ボックスで、ICC プロファイルを探します:
%ServerName%\%AraxiHome%\CreoAraxi\data\ICC-Profiles\gray\GenericGray.icm
|
- レイアウトセクションを展開し、以下のオプションを設定します。
- メディア領域で、次の項目を設定します。
| オプション | 詳細説明 |
|---|
サイズ | 以下のように用紙サイズを選択します。 - プリンタに出力する場合は、カット紙を選択します。
- ファイルに出力する場合は、デジタルを選択します。
|
最大幅と最大長さ | これらのオプションは、プリンタに直接出力する際にのみ適用されます。 - 最大幅ボックスで用紙の幅を入力し、リストから単位を選択します。
- 最大長さボックスで用紙の長さを入力し、リストから単位を選択します。
これらのボックスに入力する値は、レーザー プリンタの用紙の向き(縦または横)と一致する必要があります。 縦: 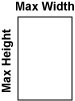
横: 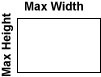
- たとえば、単面の縦置きでは、最大幅に
210 mm(8.5 インチ)、最大長さに297 mm(11インチ)と入力します。 - たとえば、2-up の横置きでは、最大幅に
420 mm(17 インチ)、最大長さに 297 mm(11 インチ)と入力します。
|
面付け型式 | このオプションは、プリンタに出力する際にのみ適用されます。 レーザー プリンタの面付け型式を以下のように一致させます。 - 用紙の向きが縦に、面付け型式が長辺で裏返すように設定されている場合は、どん天を選択します。
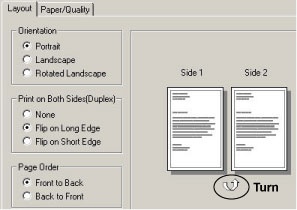
- 用紙の向きが横に、面付け型式が長辺で裏返すように設定されている場合は、達磨どん天を選択します。
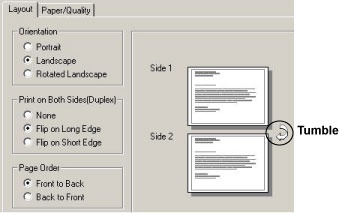
|
- 配置領域で、次の項目を設定します。
| オプション | 詳細説明 |
|---|
方向 | 0ºを選択します。
|
幅方向の中央 | このチェックボックスをオンにすると、ページが水平方向の中央に配置されます。中綴じ小冊子を適切に出力するには、このチェックボックスをオンにすることが必要です。 |
高さ方向の中央 | このチェックボックスをオンにすると、ページが垂直方向の中央に配置されます。中綴じ小冊子を適切に出力するには、このチェックボックスをオンにすることが必要です。 |
- スケーリング領域で、次の項目を設定します。
| オプション | 詳細説明 |
|---|
すべてのオプション | この領域では、すべてのオプションをオフにします。 |
- 中綴じ小冊子領域を探します。
| オプション | 詳細説明 |
|---|
中綴じ小冊子を作成 | このチェックボックスをオンにすると、中綴じ小冊子のオプションを使用できるようになります。 |
タイプ | シートに出力する ページ数を選択します。 - 折丁ごとにページ順で各シートに 2 つの PDF ページを出力する(表と裏に 1 ページずつ)場合は、1-upを選択します。
- 折丁ごとにページ順で各シートに 4 つの PDF ページを出力する(表と裏に 2 ページずつ)場合は、2-upを選択します。
|
開き | このリストは、タイプリストで2-upを選択すると使用できるようになります。 [左]、[右]、[上]、または[下]を選択できます。 |
次を使用およびトリミングのオフセット | 裁ち幅ボックスまたはトリミング ボックスを選択します。 印刷する際に、ページの裁ち幅ボックスまたはトリミング ボックスの周囲の領域をどの程度含めるかを指定します。オフセットの値を大きくすると、裁ち幅、ドブ、面付けとページのマーク、および面付けの隣のページの部分などが表示されます。出力に使用するシートが、ページと裁ち幅またはトリミングのオフセットが収まるのに十分な大きさであることを確認してください。 - 最終的な裁ち幅またはトリミングのみで印刷するには、「
0.0」と入力します。 - ページの裁ち幅またはトリミング ボックスの外側にあるコンテンツを出力するには、正の値を入力して、リストから単位を選択します。選択するオフセットの量はドブのサイズによって異なります。通常は 6 ~ 13 mm(0.25 ~ 0.5 インチ)で十分です。
|
オフセット | このオプションは、両面印刷のプリンタに出力する際にのみ適用されます。 各レーザー プリンタにおける機械的なずれを調整します。表と裏が中央からどれだけずれているかを測定する、位置合わせのテストを実行できます。表面 Xと表面 Y、および裏面 Xと裏面 Yの値を使用して、ずれを補正します。リストから単位を選択します。 |
ページ マーク | ページ マークを含む PDF ファイルの名前と保存場所を指定します。参照をクリックして、マーク ファイルの場所を探して選択します。 可変マーク $[PagePositionNumber] または $[PPN] を使用して、ページが面付けの正しいページ セット位置にあることを確認できます。 |
キャリブレーション | このチェックボックスを選択すると、キャリブレーション カーブがマークに適用されます。キャリブレーション カーブは、キャリブレーション&スクリーニングセクションにあるキャリブレーション カーブリストで設定されています。 |
ページ マークを配置する位置 | ページのトリミング ボックスに対し、ページ マークを配置する位置を選択します。 右または左を選択すると、ページ マークが以下のように回転します。 - 左:マークが反時計回りに 90°回転します。
- 右:マークが時計回りに 90°回転します。
- 下:回転しません。
- 上:回転しません。

|
距離 | ページ マークを裁ち幅ボックスのすぐ外側に配置します。このように配置しないと、ページ マークが隣のページと混同されたり、別のページの上にオーバープリントされたりする場合があります。 ページ マークを表示するには、次を使用:>トリミング ボックス、トリミングのオフセットの値を大きくしなければならないことがあります。 |
- レンダーセクションを展開し、以下のオプションを設定します。
| オプション | 詳細説明 |
|---|
JTP | プルーフィングの JTP(Job Ticket Processor)を選択します。 |
解像度 X と解像度 Y | X(水平軸)と Y(垂直軸)の出力解像度を選択します。 |
- レンダーセクションのこの他のオプションを、出力デバイスに合わせて設定します。
- キャリブレーション&スクリーニングセクションを出力デバイスに合わせて設定します。
- デバイスセクションを展開し、以下のオプションを設定します。
| オプション | 詳細説明 |
|---|
デフォルトの出力タイプ | 出力タイプを選択して、場所を指定します。 - プリンタに出力する場合は、絶対ファイルまたはプリンタを選択して、プリンタ名を入力するか、参照をクリックしてプリンタの場所を探します。
- マウントされたボリュームに保存するファイルを出力する場合は、絶対ファイルまたはプリンタを選択して、参照をクリックし、場所を探します。
- ジョブ フォルダに保存するファイルを出力する場合は、ジョブ関連ファイルを選択して、フォルダ名を入力します。
重要:複数印刷ジョブとして送信は選択しないでください。このチェックボックスをオンにすると、中綴じ小冊子は 1 ページごとに出力されます。 |
- 処理済ファイル オプションセクションを展開し、以下のオプションを設定します。
| オプション | 詳細説明 |
|---|
Prinergy 指定のファイル名を使用 | プリンタに出力する場合は、Prinergy 指定のファイル名を使用を選択し、その他のオプションはデフォルト設定のままにしておきます。 |
カスタム ファイル名を使用 | ファイルに出力する場合は、以下のいずれかを実行します。 - Prinergy 指定のファイル名を使用を選択し、その他のオプションはデフォルト設定のままにしておきます。
- カスタム ファイル名の使用を選択して、ファイル名テンプレートボックスにファイル名のタグを入力します。
例外:シングル ページの PDF ファイルを出力する場合は、カスタム ファイル名を使用を選択して、[ファイル名テンプレート]ボックスに変数タグ %outputsheetnum% を含める必要があります。こうしないと、ページが互いに上書きされてしまいます。 |
- マークセクションを展開し、以下のオプションを設定します。
| オプション | 詳細説明 |
|---|
トリム マークと裁ち幅線を付ける | ページ内オプションを選択します。 |
次の長さのクロップ マークを配置 | クロップ マークの長さを入力し、リストから単位を選択します。 |
距離 | トリミング ボックスからのクロップ マークの距離を入力します。 |
- 出力先リストで PDF ファイル形式(PDF ラスターやPDF ベクターなど)を選択した場合は、ファイル形式セクションを展開し、以下のオプションを設定します。
| オプション | 詳細説明 |
|---|
ファイル形式 | PDF ファイルの保存方法を選択します。 - 中綴じ小冊子のすべてのページを 1 つのファイルに保存する場合は、マルチ ページ ドキュメントを選択します。
- 中綴じ小冊子の各ページを独立したファイルに保存する場合は、シングル ページ ドキュメントを選択します。
重要:シングル ページ ドキュメントを選択した場合は、ファイル名テンプレートボックスに変数タグ %outputsheetnum% を含めます。([処理済ファイル オプション]セクション — 上記例外を参照してください)こうしないと、各ページによって、以前に保存したページが上書きされます。 |
- 出力先リストで選択した出力タイプの要件に合わせて、デバイスセクションのその他のオプションを設定します。
注意:ファイル形式セクションで使用できるオプションは、出力先リストで選択した内容によって変わります。
- ファイルメニューから保存を選択します。
- ファイルメニューで閉じるを選択します。