- Created by user-f48d1, last modified by Stephen Zmetana on Apr 29, 2024
Si vous imprimez des livrets de cahiers sur plusieurs imprimantes laser recto verso, créez un modèle de processus de sortie d'imposition pour chaque imprimante. Les paramètres du modèle de processus sont spécifiques au périphérique ; il est donc impossible de partager des modèles de processus d'épreuve d'imposition entre plusieurs imprimantes.
Dans la mesure où il n'existe qu'un seul document Windows Print Manager pour chaque livret de cahiers, vous ne pouvez pas équilibrer la charge d'impression des livrets de cahiers entre plusieurs imprimantes.
Remarque : veillez à tester chaque modèle de processus sur son imprimante spécifique.
- Définissez le format du livret de cahiers, puis branchez les imprimantes.
- Dans le menu Outils de n'importe quelle fenêtre, sélectionnez Éditeur de modèles de processus.
- Dans la boîte de dialogue Éditeur de modèles de processus, cliquez avec le bouton droit de la souris sur le groupe Sortie d'imposition, puis sélectionnez Nouveau groupe de modèles de processus.
- Nommez le nouveau groupe de sortie d'imposition Livrets de cahiers.
- Ouvrez un modèle de processus de sortie d'imposition existant à partir du groupe Prémaquette.
- Dans le menu Fichier, sélectionnez Enregistrer sous et enregistrez-le dans le nouveau groupe Livrets de cahiers.Si vous le souhaitez, vous pouvez le nommer selon le format de sortie ou le périphérique de sortie, par exemple,
1-up_8.5x11_Turn_HP5Siou2-up_Digital_PDFRaster_100dpi. - Dans la liste Sortie vers, sélectionnez le format de sortie du livret de cahiers.
- En cas de sortie sur une imprimante en noir et blanc, développez la section ColorConvert et définissez les options suivantes :
Options Instructions Contretypage des couleurs de la page
Désactivez la case à cocher. Aucun profil d'entrée n'est requis.
Profil (de destination) du processus d'épreuve
Sélectionnez le profil de sortie ICC comme suit :- Cliquez sur Parcourir.
- Dans la boîte de dialogue Explorateur de fichiers, naviguez jusqu'au profil ICC :
%ServerName%\%AraxiHome%\CreoAraxi\data\ICC-Profiles\gray\GenericGray.icm
- Développez la section Mise en page et définissez les options suivantes :
- Dans la zone Supports :
Options Instructions Taille
Sélectionnez le format de papier :- En cas de sortie sur une imprimante, sélectionnez Feuille prédécoupée.
- En cas de sortie vers un fichier, sélectionnez Numérique.
Largeur maximale et Haute maximale
Ces options s'appliquent uniquement si vous effectuez une sortie directement vers une imprimante.- Dans le champ Largeur maximale, saisissez la largeur du papier et sélectionnez l'unité de mesure dans la liste.
- Dans le champ Hauteur maximale, saisissez la longueur du papier et sélectionnez l'unité de mesure dans la liste.
Les valeurs saisies dans ces champs doivent correspondre à l'orientation du papier de l'imprimante laser (portrait ou paysage).
Portrait :
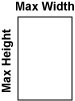
Paysage :
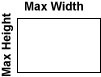
- Par exemple, pour une orientation en portrait 1 pose, saisissez
210mm (8.5pouces) dans Largeur maximale et297mm (11pouces) dans Hauteur maximale. - Par exemple, pour une orientation en paysage 2 poses, saisissez
420mm (17pouces) dans Largeur maximale et297mm (11pouces) dans Hauteur maximale.
Recto verso
Cette option s'applique uniquement si vous effectuez une sortie vers une imprimante.
Configurez le style recto verso de l'imprimante laser comme suit :- Si l'orientation du papier est définie sur portrait et si le style recto verso est défini sur un retournement du papier sur sa longueur, sélectionnez Tourner.
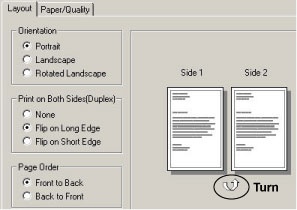
- Si l'orientation du papier est définie sur paysage et si le style recto verso est défini sur un retournement du papier sur sa longueur, sélectionnez Culbuter.
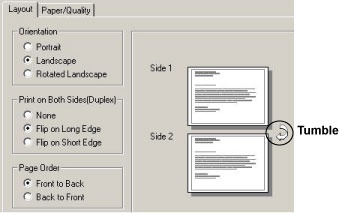
- Dans la zone Positionnement :
Options Instructions Orientation
Sélectionnez
0º.Centrer horizontalement
Cochez cette case pour centrer la page horizontalement. Pour permettre une impression correcte du livret de cahiers, cette case doit être cochée.
Centrer verticalement
Cochez cette case pour centrer la page verticalement. Pour permettre une impression correcte du livret de cahiers, cette case doit être cochée.
- Dans la zone Mise à l'échelle :
Options Instructions Toutes les options
Désactivez toutes les options de cette zone.
- Dans la zone Livret de cahiers :
Options Instructions Activer un livret de cahiers
Cochez la case pour rendre les options du livret de cahiers disponibles.
Type
Sélectionnez le nombre de pages à sortir sur la feuille :- Pour sortir deux pages PDF par feuille (une recto et une verso) en ordre de lecture par cahier, sélectionnez 1 pose.
- Pour sortir quatre pages PDF par feuille (deux recto et deux verso) en ordre de lecture par cahier, sélectionnez 2 poses.
Liaison de document
Cette liste est accessible lorsque vous sélectionnez 2 poses dans la liste Type.
Sélectionnez Gauche, Droite, Haut ou Bas.Utiliser et avec décalage
Sélectionnez Fond perdu ou Zone de rognage.
Détermine la quantité autour du fond perdu ou de la zone de rognage de la page à inclure lors de l'impression. Vous pouvez augmenter la valeur du décalage pour voir le fond perdu, les doubles coupes, les repères d'imposition et de page et les parties des pages imposées voisines. Assurez-vous que la taille de la feuille de sortie soit suffisante pour y loger les pages et le décalage du fond perdu ou de rognage déterminé.
- Pour imprimer uniquement avec le fond perdu ou le rognage final, saisissez
0.0. - Pour imager le contenu en dehors du fond perdu ou de la zone de rognage de la page, saisissez une valeur positive et sélectionnez une mesure dans la liste. La valeur de décalage que vous choisissez dépend de la taille des doubles coupes. En principe, une valeur de 6 à 13 mm (0,25 à 0,5 pouce) suffit.
Décalages recto verso
Cette option s'applique uniquement si vous effectuez une sortie vers une imprimante recto verso.
Le mauvais alignement mécanique peut se régler dans l'unité de l'imprimante laser. Vous pouvez exécuter des tests d'alignement pour mesurer l'éloignement de l'avant et de l'arrière par rapport au centre. Les valeurs Recto X et Y et Verso X et Y permettent de compenser tout mauvais alignement. Sélectionnez les unités de mesure dans la liste.
Repères de page
Identifiez le nom et l'emplacement d'un fichier PDF contenant les repères de page. Cliquez sur Parcourir pour rechercher et sélectionner le fichier de repères.
Vous pouvez utiliser le repère variable
$[PagePositionNumber]ou$[PPN]pour vérifier que les pages sont correctement affectées aux positions de jeu de pages dans l'imposition.Calibrage
Cochez cette case pour appliquer les courbes de calibrage aux repères. La courbe de calibrage est définie dans la liste Courbe de calibrage de la section Calibrage et tramage.
Rechercher les repères de page adjacents
Sélectionnez l'emplacement des repères de page par rapport à la zone de rognage de la page.
Lorsque vous sélectionnez les options Droite ou Gauche, les repères de la page pivotent comme suit :
- Gauche : rotation de 90° dans le sens inverse des aiguilles d'une montre
- Droite : rotation de 90° dans le sens des aiguilles d'une montre
- Bas : pas de rotation
- Haut : pas de rotation

À distance
Positionne les repères de page à l'extérieur du fond perdu. Dans le cas contraire, le repère de page peut être associé à une page attenante ou se surimprimer sur une autre page.
Il vous faudra peut-être augmenter la valeur Utiliser> la zone de rognage avec décalage pour voir les repères de page.
- Dans la zone Supports :
- Développez la section Rendu et définissez les options suivantes :
Options Instructions JTP
Sélectionnez un JTP (processeur de fiches de production) d'épreuvage.
Résolution X et Résolution Y
Sélectionnez la résolution de sortie pour les axes X (horizontal) et Y (vertical).
- Configurez les autres options de la section Rendu en fonction du périphérique de sortie.
- Configurez la section Calibrage et tramage en fonction de votre périphérique de sortie.
- Développez la section Périphérique et définissez les options suivantes :
Options Instructions Type de sortie
Choisissez le type de sortie et indiquez son emplacement :- En cas de sortie sur une imprimante, sélectionnez Fichier absolu ou imprimante, puis saisissez le nom de l'imprimante ou cliquez sur Parcourir pour rechercher l'emplacement de l'imprimante.
- En cas de sortie vers un fichier qui sera stocké sur un volume monté, sélectionnez Fichier absolu ou imprimante, puis cliquez sur Parcourir pour rechercher l'emplacement.
- En cas de sortie vers un fichier qui sera stocké dans le dossier de travail, sélectionnez Fichier lié au travail et saisissez le nom du dossier.
Important : Ne cochez pas la case Soumettre en tant que travaux d'impression multiples. Si vous cochez cette case, l'impression du livret de cahiers se fera une page à la fois. - Développez la section Options du fichier traité et définissez les options suivantes :
Options Instructions Utiliser la dénomination de fichiers définie par Prinergy
En cas de sortie sur une imprimante, sélectionnez Utiliser la dénomination de fichiers définie par Prinergy et conservez la configuration par défaut des autres options.
Utiliser la dénomination de fichier personnalisée
Si la sortie se fait vers un fichier, effectuez l'une des opérations suivantes :- Sélectionnez Utiliser la dénomination de fichiers définie par Prinergy et conservez la configuration par défaut des autres options.
- Sélectionnez Utiliser la dénomination de fichiers personnalisée, puis, dans le champ Modèle de nom de fichier, saisissez les balises de nom de fichier.
Exception : En cas de sortie vers des fichiers PDF d'une seule page, vous devez sélectionner Utiliser la dénomination de fichier personnalisée et inclure la balise variable
%outputsheetnum%en tant que partie intégrante du modèle de nom de fichier dans le champ Modèle de nom de fichier. Sinon, les pages s'écrasent l'une l'autre. - Développez la section Repères et définissez les options suivantes :
Options Instructions Dessiner les repères de rognage et de fond perdu
Sélectionnez l'option Dans le contenu.
Rechercher des repères de recadrage de longueur
Entrez la longueur du repère de recadrage, puis choisissez l'unité de mesure dans la liste.
À distance
Entrez la distance entre le repère de recadrage et la zone de rognage.
- Si vous avez sélectionné un format de fichier PDF dans la liste Sortie vers (par exemple, Bitmap PDF ou PDF vectoriel), développez la section Format de fichier et définissez les options suivantes :
Options Instructions Format de document
Choisissez le type d'enregistrement des fichiers PDF :- Si vous souhaitez que toutes les pages du livret de cahiers figurent dans un seul fichier, sélectionnez Multipage.
- Si vous souhaitez que chaque page du livret de cahiers soit enregistrée en tant que fichier distinct, choisissez Une seule page.
Important : Si vous sélectionnez l'option Une seule page, vous devez inclure la balise variable%outputsheetnum%dans le champ Modèle de nom de fichier. (Dans la section Options du fichier traité, consultez la section Exception ci-dessus.) Sinon, chaque page écrase celle précédemment enregistrée. - Configurez les autres options de la section Périphérique en fonction du type de sortie choisi dans la liste Sortie vers.Remarque : Les options disponibles dans la section Format de fichier varient en fonction de l'option que vous avez sélectionnée dans la liste Sortie vers.
- Dans le menu Fichier, sélectionnez Enregistrer.
- Dans le menu Fichier, sélectionnez Fermer.
- No labels