- Created by user-f48d1, last modified by Stephen Zmetana on Apr 29, 2024
Si va a imprimir folletos en pliegos en más de una impresora láser que permite la impresión a doble cara, cree una plantilla de proceso de salida de imposición para cada impresora. La configuración de la plantilla de proceso es específica del dispositivo, de modo que no puede compartir plantillas de proceso de salida de imposición entre varias impresoras.
Debido a que sólo hay un documento del Administrador de impresión de Windows para cada folleto en pliegos, no puede equilibrar la carga de la impresión de folletos en pliegos entre varias impresoras.
Nota: Asegúrese de probar cada plantilla de proceso en la impresora especificada.
- Planifique el formato del folleto en pliegos y conecte las impresoras.
- En cualquier ventana del menú Herramientas, seleccione Editor de plantillas de procesos.
- En el cuadro de diálogo Editor de plantilla de proceso, haga clic con el botón derecho del ratón en el grupo Salida de imposición y seleccione Nuevo grupo de plantillas de proceso.
- Póngale el siguiente nombre al nuevo grupo de salida de imposición Folletos en pliegos.
- Abra una plantilla de proceso de salida de imposición existente en el grupo Mockup.
- En el menú Archivo, seleccione Guardar como y guárdelo en el nuevo grupo Folletos en pliegos.Puede ser conveniente asignar el nombre según el formato o el dispositivo de salida; por ejemplo,
1-up_8.5x11_Turn_HP5Sio2-up_Digital_PDFRaster_100dpi. - En la lista Salida en, seleccione el formato de salida del folleto en pliegos.
- Si va a generar la salida en una impresora en blanco y negro, expanda la sección ColorConvert y configure las siguientes opciones:
Opciones Instrucciones Comparar colores en el contenido de la página
Desactive la casilla de verificación. No se requieren perfiles de entrada.
Perfil del proceso de prueba (destino)
Seleccione el perfil ICC de salida de la siguiente forma:- Haga clic en Examinar.
- En el cuadro de diálogo Explorador de archivos, busque el perfil ICC:
%ServerName%\%AraxiHome%\CreoAraxi\data\ICC-Profiles\gray\GenericGray.icm
- Expanda la sección Diseño y defina las siguientes opciones:
- En el área Medios:
Opciones Instrucciones Tamaño
Seleccione el tamaño del papel:- Si se ha generado la salida en una impresora, seleccione Hoja cortada.
- Si se ha generado la salida en un archivo, seleccione Digital.
Anchura máxima y Altura máxima
Estas opciones se aplican solo si se va a generar una salida directamente en una impresora.- En el cuadro Anchura máxima, introduzca el ancho del papel y seleccione la unidad de medida de la lista.
- En el cuadro Altura máxima, introduzca la longitud del papel y seleccione la unidad de medida de la lista.
Los valores introducidos en estos cuadros deben ajustarse a la orientación del papel de la impresora láser (horizontal o vertical).
Vertical:
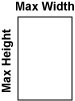
Horizontal:
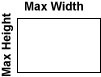
- Por ejemplo, para la orientación vertical de una página, introduzca
210mm (8.5pulgadas) en Anchura máxima y297mm (11pulgadas) en Altura máxima. - Por ejemplo, para la orientación horizontal de dos páginas en una, introduzca
420mm (17pulgadas) en Anchura máxima y297mm (11pulgadas) en Altura máxima.
Trabajo a doble cara
Esta opción se aplica solo si va a generar una salida en una impresora.
Ajuste el estilo de doble cara de la impresora láser de la siguiente forma:- Si la orientación del papel se ha definido como vertical y el estilo doble como girar por el borde más largo, seleccione Girar.
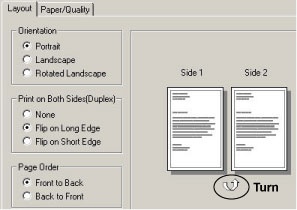
- Si la orientación del papel se ha definido como horizontal y el estilo doble como girar por el borde más largo, seleccione Invertir.
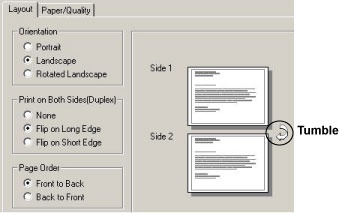
- En el área Colocación:
Opciones Instrucciones Orientación
Seleccione
0º.Centrado a lo ancho
Seleccione esta casilla de verificación para centrar la página de forma horizontal. Debe seleccionarse esta casilla de verificación para que se genere la salida del folleto en pliegos de forma correcta.
Centrado a lo alto
Seleccione esta casilla de verificación para centrar la página de forma vertical. Debe seleccionarse esta casilla de verificación para que se genere la salida del folleto en pliegos de forma correcta.
- En la sección Escala:
Opciones Instrucciones Todas las opciones
Elimine todas las opciones de esta área.
- En el área Folleto en pliegos:
Opciones Instrucciones Activar folleto en pliegos: ferros
Seleccione la casilla de verificación para activar las opciones defolleto en pliegos.
Tipo
Seleccione cuántas páginas se generarán en la hoja:- Para generar dos páginas PDF por hoja (una en el anverso y la otra en el reverso) en orden de lectura por pliego, seleccione Una página.
- Para generar cuatros páginas PDF por hoja (dos en el anverso y otras dos en el reverso) en orden de lectura por pliego, seleccione Dos páginas en una.
Encuadernación de documento
La lista está disponible al seleccionar Dos páginas en una en la lista Tipo.
Puede elegir entre Izquierda, Derecha, Superior o Inferior.Utilización y con desplazamiento
Seleccione Cuadro de sangrado o Cuadro de recorte.
Determina qué cantidad del área que se encuentra alrededor del cuadro de sangrado o de recorte de la página se incluirá cuando se lleve a cabo la impresión. Es posible aumentar la cantidad de desplazamiento para poder ver el área de sangrado, las marcas de imposición y de página, y las partes de las páginas impuestas contiguas. Asegúrese de que la página de salida es lo suficientemente grande como para que quepa en ella tanto las páginas como la cantidad de desplazamiento de sangrado o de recorte.
- Para imprimir sólo con el recorte o sangrado final, escriba
0.0. - Para plasmar el contenido situado en la parte exterior del cuadro de sangrado o de recorte de la página, escriba un valor positivo y seleccione una medida de la lista. La cantidad de desplazamiento que se elija dependerá del tamaño de los medianiles. Normalmente entre 6 y 13 mm (entre 0,25 y 0,5 pulgadas) es suficiente.
Desplazamientos dobles
Esta opción se aplica solo si va a generar una salida en una impresora que permite la impresión de doble cara.
Ajuste el desalineamiento mecánico de la unidad de trabajo de la impresora láser. Existen pruebas de alineación ejecutables que miden a qué distancia se encuentran la parte delantera y posterior con respecto al centro. Utilice los valores X e Y del anverso y X e Y del reverso para compensar el desalineamiento. Seleccione las unidades de medida en la lista.
Marcas de página
Identifique el nombre y la ubicación de un archivo PDF que contenga las marcas de página. Haga clic en Examinar para localizar y seleccionar el archivo de marcas.
La marca variable
$[PagePositionNumber]o$[PPN]puede utilizarse para verificar que las páginas se encuentran en las posiciones correctas de conjuntos de páginas de la imposición.Calibrar
Seleccione esta casilla de verificación para aplicar las curvas de calibrado a las marcas. La curva de calibrado se establece en la lista Curva de calibrado de la sección Calibrado y trama.
Localizar marcas de página adyacentes a
Seleccione dónde desea ubicar las marcas de página en relación con el cuadro de recorte de la página.
Cuando seleccione Derecha o Izquierda, las marcas de página rotan como se indica a continuación:
- Izquierda: la marca rota 90º en sentido contrario al de las agujas del reloj
- Derecha: la marca rota 90º en el sentido de las agujas del reloj
- Abajo: sin rotación
- Arriba: sin rotación

a distancia
Coloca las marcas de página exactamente fuera del cuadro de sangrado. De lo contrario, es posible que la marca de página se asocie a una página contigua o sobreimprima en otra página.
Es probable que sea necesario aumentar la cantidad de Utilizar> cuadro de recorte con desplazamiento para ver las marcas de página.
- En el área Medios:
- Expanda la sección Procesar y defina las siguientes opciones:
Opciones Instrucciones JTP
Seleccione una prueba del procesador de notas de trabajo (JTP).
Resolución X y Resolución Y
Seleccione la resolución de salida para los ejes X (horizontal) e Y (vertical).
- Complete las opciones restantes en la sección Procesar según el dispositivo de salida.
- Configure la sección Calibrado y trama según el dispositivo de salida.
- Expanda la sección Dispositivo y defina las siguientes opciones:
Opciones Instrucciones Tipo de salida
Seleccione el tipo de salida y especifique la ubicación:- Si se genera la salida en una impresora, seleccione Archivo o impresora absolutos y el tipo de nombre de impresora o haga clic en Examinar y desplácese a la ubicación de la impresora.
- Si genera la salida en un archivo que se almacenará en un volumen montado, seleccione Archivo o impresora absolutos, haga clic en Examinar y desplácese a la ubicación.
- Si se genera la salida en un archivo que se almacenará en una carpeta de trabajo, seleccione Archivo relativo al trabajo e introduzca el nombre de la carpeta.
Importante: No seleccione Enviar como múltiples trabajos de impresión. Si se ha activado esta casilla de verificación, el folleto en pliegos generará una página cada vez. - Expanda la sección Opciones de archivo procesado y configure las siguientes opciones:
Opciones Instrucciones Utilizar nombres de archivos definidos por Prinergy
Si se genera la salida en una impresora, seleccione Utilizar nombres de archivos definidos por Prinergy y deje las opciones restantes como configuración predeterminada.
Emplear denominaciones de archivos personalizadas
Si se genera la salida en un archivo, lleve a cabo una de las siguientes acciones:- Seleccione Utilizar nombres de archivos definidos por Prinergy y deje las opciones restantes como configuración predeterminada.
- Seleccione Emplear denominaciones de archivos personalizadas y en el cuadro Plantilla del nombre de archivo, introduzca las etiquetas de nombres de archivo.
Excepción: Si va a generar una salida en archivos PDF de una página, debe seleccionar Utilizar nombres de archivos personalizados e incluya la etiqueta de variable
%outputsheetnum%como parte de la plantilla del nombre de archivo en el cuadro Plantilla del nombre de archivo. De lo contrario, las páginas se sobrescribirán unas a otras. - Expanda la sección Marcas y defina las siguientes opciones:
Opciones Instrucciones Dibujar marcas de recorte y de sangrado
Seleccione la opción En el contenido.
Localizar la marca de recorte de longitud
Introduzca la longitud de la marca de recorte y seleccione la unidad de medida de la lista.
a distancia
Introduzca la distancia de la marca de recorte del cuadro de recorte.
- Si ha seleccionado un formato de archivo PDF en la lista Salida en (por ejemplo, PDF rasterizado o PDF vectorial), expanda la sección Formato de archivo y configure las siguientes opciones:
Opciones Instrucciones Formato de documento
Seleccione el modo en que desea que se guarden los archivos PDF:- Si desea que todas las páginas del folleto en pliegos se guarden en un archivo, seleccione Varias páginas.
- Si desea que cada una de las páginas del folleto en pliegos se guarde como archivo separado, seleccione Una sola página.
Importante: Si selecciona Una sola página, incluya la etiqueta de variable%outputsheetnum%del cuadro Plantilla del nombre de archivo. (En la sección Opciones de archivo procesado, consulte la excepción anterior). De lo contrario, cada página sobrescribirá la página que se ha guardado anteriormente. - Complete las opciones restantes de la sección Dispositivo según los requisitos del tipo de salida seleccionado de la lista Salida en.Nota: Las opciones disponibles en la sección Formato de archivo cambian según lo que se haya seleccionado en la lista Salida en.
- En el menú Archivo, seleccione Guardar.
- En el menú Archivo, seleccione Cerrar.
- No labels