- Created by user-f48d1, last modified by Stephen Zmetana on Apr 29, 2024
Wenn Sie Signaturbroschüren auf mehreren Duplex-Laserdruckern drucken, muss für jeden Drucker eine Ausschießschema-Ausgabe-Prozessvorlage erstellt werden. Die Einstellungen in der Prozessvorlage sind gerätespezifisch, weshalb einzelne Ausschießschema-Ausgabeprozessvorlagen nicht für verschiedene Drucker gleichzeitig verwendet werden können.
Da jede Signaturbroschüre jeweils nur ein Windows Print Manager-Dokument besitzt, steht für den Druck der Signaturbroschüren auf mehreren Druckern keine Möglichkeit zum Lastenausgleich zur Verfügung.
Hinweis: Testen Sie jede Prozessvorlage auf dem dazugehörigen Drucker.
- Planen Sie das Format der Signaturbroschüre, und schließen Sie die Drucker an.
- Wählen Sie in einem beliebigen Fenster im Menü Werkzeuge den Befehl Prozessvorlagen-Editor aus.
- Klicken Sie im Dialogfeld „Prozessvorlagen-Editor“ mit der rechten Maustaste auf die Gruppe Ausschießschema-Ausgabe, und wählen Sie die Option Neue Prozessvorlagengruppe.
- Geben Sie der neuen Ausschießschema-Ausgabengruppe den Namen Signaturbroschüren.
- Öffnen Sie eine vorhandene Ausschießschema-Ausgabeprozessvorlage aus der Gruppe Mockup.
- Wählen Sie aus dem Menü Datei die Option Speichern unter aus, und speichern Sie die Vorlage in der Gruppe Signaturbroschüren.Bei der Benennung können Sie sich am Ausgabeformat oder Ausgabegerät orientieren, z. B.
1-up_8.5x11_Turn_HP5Sioder2-up_Digital_PDFRaster_100dpi. - Wählen Sie in der Liste Ausgabe auf das Ausgabeformat für die Signaturbroschüre aus.
- Erweitern Sie zur Ausgabe auf einem Schwarzweißdrucker den Bereich ColorConvert, und legen Sie folgende Optionen fest:
Optionen Anweisungen Farbanpassung im Seiteninhalt
Deaktivieren Sie das Kontrollkästchen. Eingabeprofile sind nicht erforderlich.
Proofprozess-(Ziel-)Profil
Wählen Sie folgendermaßen das ICC-Ausgabeprofil aus:- Klicken Sie auf Durchsuchen.
- Wechseln Sie im Dialogfeld „Filebrowser“ zu folgendem ICC-Profil:
%ServerName%\%AraxiHome%\CreoAraxi\data\ICC-Profiles\gray\GenericGray.icm
- Erweitern Sie den Bereich Layout, und stellen Sie die folgenden Optionen ein:
- Im Bereich Medien:
Optionen Anweisungen Größe
Wählen Sie das Papierformat aus:- Wählen Sie zur Ausgabe auf einem Drucker die Option Bogen aus.
- Wählen Sie zur Ausgabe in einer Datei die Option Digital aus.
Maximale Breite und Maximale Höhe
Diese Optionen sind nur für die direkte Ausgabe auf einem Drucker von Bedeutung.- Geben Sie in das Feld Maximale Breite die Breite des Papiers ein, und wählen Sie aus der Liste eine Maßeinheit aus.
- Geben Sie in das Feld Maximale Höhe die Länge des Papiers ein, und wählen Sie aus der Liste eine Maßeinheit aus.
Die in diese Felder eingegebenen Werte müssen der Papierausrichtung des Laserdruckers entsprechen (Hoch-oder Querformat).
Hochformat:
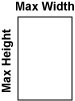
Querformat:
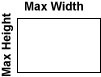
- Geben Sie z. B. für eine Seite im Hochformat
210mm als Maximale Breite und297mm als Maximale Höhe ein. - Für zwei Seiten im Querformat sind
420mm als Maximale Breite und297mm als Maximale Höhe einzugeben.
Doppelseitig
Diese Option ist nur für die Ausgabe auf einem Drucker von Bedeutung.
Passen Sie die Doppelseiten-Einstellungen des Laserdruckers wie folgt an:- Wenn für die Papierausrichtung „Hochformat“ und für Duplexdruck die Wendung entlang der langen Seite eingestellt ist, wählen Sie Umschlagen.
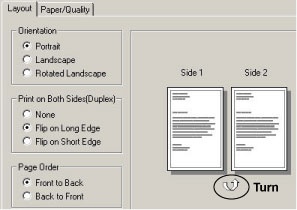
- Wenn für die Papierausrichtung „Querformat“ und für Duplexdruck die Wendung entlang der kurzen Seite eingestellt ist, wählen Sie die Option Umstülpen.
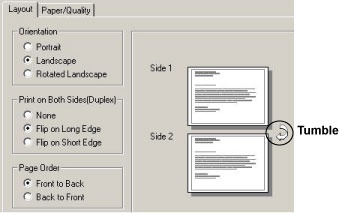
- Im Bereich Platzierung:
Optionen Anweisungen Ausrichtung
Wählen Sie
0º aus.Horizontal zentriert
Aktivieren Sie dieses Kontrollkästchen, um die Seite horizontal zu zentrieren. Die Aktivierung dieses Kontrollkästchens ist unbedingt notwendig, damit die Signaturbroschüre korrekt ausgegeben werden kann.
Vertikal zentriert
Aktivieren Sie dieses Kontrollkästchen, um die Seite vertikal zu zentrieren. Die Aktivierung dieses Kontrollkästchens ist unbedingt notwendig, damit die Signaturbroschüre korrekt ausgegeben werden kann.
- Im Bereich Skalierung:
Optionen Anweisungen Alle Optionen
Deaktivieren Sie sämtliche Optionen in diesem Bereich.
- Im Bereich Signaturbroschüre.
Optionen Anweisungen Signaturbroschüre aktivieren
Aktivieren Sie das Kontrollkästchen, um die Signaturbroschüren-Optionen freizuschalten.
Typ
Wählen Sie die Anzahl der auf dem Bogen auszugebenden Seiten aus:- Wählen Sie Einseitig, um pro Bogen zwei PDF-Seiten (eine Vorderseite, eine Rückseite) in nach Signatur sortierter Lesereihenfolge auszugeben.
- Wählen Sie Zweiseitig, um pro Bogen vier PDF-Seiten (zwei Vorderseiten, zwei Rückseiten) in nach Signatur sortierter Lesereihenfolge auszugeben.
Dokumentbindung
Diese Liste wird verfügbar, wenn Sie aus der Liste Typ die Option Zweiseitig auswählen.
Zur Auswahl stehen Links, Rechts, Oben oder Unten.Verwenden und mit Versatz
Wählen Sie Anschnittrahmen oder Beschnittfeld.
Gibt an, wie viel von dem außerhalb des Anschnitt- bzw. Beschnittrahmens befindlichen Bereich der Seite mitgedruckt werden soll. Sie können die Versatzwerte erhöhen, um den Anschnittbereich, die Bundstege, Ausschieß- und Seitenmarken sowie Teile angrenzender ausgeschossener Seiten einzusehen. Achten Sie darauf, dass der Ausgabebogen groß genug für die Seiten und den An- bzw. Beschnittabstand ist.
- Um nur die endgültigen angeschnittenen bzw. beschnittenen Seiten zu drucken, geben Sie
0.0ein. - Um Bildinhalte außerhalb des Anschnitt- bzw. Beschnittrahmens der Seite zu belichten, geben Sie einen positiven Wert ein, und wählen Sie aus der Liste eine Maßeinheit aus. Die ausgewählten Versatzwerte hängen von der Bundstegweite ab. Für gewöhnlich sind 6 bis 13 mm jedoch ausreichend.
Duplex-Offsets
Diese Option ist nur für die Ausgabe auf einem Duplex-Drucker von Bedeutung.
Regulieren Sie die mechanische Fehlausrichtung des Laserdruckers. Zur Ausrichtung stehen Testziele zur Verfügung, die die Abweichung der Vorder- und Rückseite von der Mitte ermitteln. Verwenden Sie die Werte Vorderseite X und Y sowie Rückseite X und Y, um vorhandene Abweichungen auszugleichen. Wählen Sie die Maßeinheiten aus der Liste aus.
Seitenmarken
Ermitteln Sie den Namen und den Speicherort einer PDF-Datei mit den Seitenmarken. Klicken Sie auf Durchsuchen, um die Datei mit den Marken zu suchen und auszuwählen.
Sie können die variable Marke
$[PagePositionNumber]oder$[PPN]verwenden, um zu überprüfen, ob sich die Seiten im Ausschießschema an den richtigen Seitenfolgepositionen befinden.Kalibrieren
Aktivieren Sie dieses Kontrollkästchen, um Kalibrierungskurven auf die Marken anzuwenden. Die Kalibrierungskurve wird in der Liste Kalibrierungskurve im Prozessvorlagenbereich Kalibrierung und Raster festgelegt.
Seitenmarken platzieren
Wählen Sie die Position der zu setzenden Seitenmarken in Bezug zum Beschnittrahmen der Seite.
Bei Auswahl von Rechts oder Links werden die Seitenmarken folgendermaßen gedreht:
- Links – dreht die Marke 90º entgegen dem Uhrzeigersinn
- Rechts – dreht die Marke 90º im Uhrzeigersinn
- Unten: keine Drehung
- Oben: keine Drehung

Im Abstand
Positionieren Sie die Seitenmarken ein wenig außerhalb des Anschnittrahmens. Andernfalls könnte die Seitenmarke der angrenzenden Seite zugeordnet oder über eine andere Seite gedruckt werden.
Möglicherweise müssen Sie den Wert für die Verwendung> des Beschnittrahmens mit Versatz vergrößern, um die Seitenmarken sehen zu können.
- Im Bereich Medien:
- Erweitern Sie den Bereich Darstellen, und stellen Sie die folgenden Optionen ein:
Optionen Anweisungen JTP
Wählen Sie einen Job Ticket Prozessor (JTP) für das Proofing aus.
Auflösung X und Auflösung Y
Wählen Sie die Ausgabeauflösung für die X- (horizontal) und Y-Achse (vertikal).
- Legen Sie, dem Ausgabegerät entsprechend, sämtliche weitere Optionen im Bereich Darstellen fest.
- Konfigurieren Sie den Bereich Kalibrierung und Raster entsprechend dem Ausgabegerät.
- Erweitern Sie den Bereich Ausgabegerät, und stellen Sie die folgenden Optionen ein:
Optionen Anweisungen Ausgabetyp
Wählen Sie den Ausgabetyp aus, und geben Sie dessen Speicherort an:- Wählen Sie zur Ausgabe auf einem Drucker die Option Absolute Datei oder Drucker aus, und geben Sie den Druckernamen ein bzw. klicken Sie auf Durchsuchen, und wechseln Sie zum Speicherort des Druckers.
- Wählen Sie zur Ausgabe einer auf einem angemeldeten Datenträger zu speichernden Datei die Option Absolute Datei oder Drucker aus, klicken Sie auf Durchsuchen, und wechseln Sie an den Speicherort.
- Wählen Sie zur Ausgabe einer im Job-Ordner zu speichernden Datei die Option Jobbezogene Datei aus, und geben Sie den Ordnernamen ein.
Wichtig: Wählen Sie nicht die Option Erstelle mehrere Druckaufträge aus. Wenn dieses Kontrollkästchen aktiviert ist, wird die Signaturbroschüre eine Seite nach der anderen ausgeben. - Erweitern Sie den Bereich Optionen für verarbeitete Dateien, und stellen Sie die folgenden Optionen ein:
Optionen Anweisungen Durch Prinergy definierte Dateibenennung verwenden
Wählen Sie zur Ausgabe auf einem Drucker die Option Durch Prinergy definierte Dateibenennung verwenden aus, und lassen Sie die übrigen Optionen unverändert.
Benutzerdefinierte Dateibenennung verwenden
Gehen Sie zur Ausgabe in eine Datei folgendermaßen vor:- Wählen Sie die Option Durch Prinergy definierte Dateibenennung verwenden aus, und lassen Sie die übrigen Optionen unverändert.
- Wählen Sie die Option Benutzerdefinierte Dateibenennung verwenden aus, und geben Sie in das Feld Dateinamenvorlage die Dateinamen-Tags ein.
Ausnahme: Zur Ausgabe in Einzelseiten-PDF-Dateien muss die Option Benutzerdefinierte Dateibenennung verwenden ausgewählt und das variable Tag
%outputsheetnum%als Teil der Dateinamenvorlage hinzugefügt werden. Andernfalls überschreiben sich die Seiten gegenseitig. - Erweitern Sie den Bereich Marken, und stellen Sie die folgenden Optionen ein:
Optionen Anweisungen Ausgabe von Beschnitt- und Anschnittmarken
Wählen Sie die Option Im Inhalt.
Ausgabe von Beschnittmarken der Länge
Geben Sie die Länge der Beschnittmarke ein, und wählen Sie aus der Liste die gewünschte Maßeinheit aus.
Im Abstand
Geben Sie die Entfernung der Beschnittmarke vom Beschnittrahmen ein.
- Wenn Sie in der Liste Ausgabe auf ein PDF-Dateiformat ausgewählt haben (z. B. PDF-Raster oder PDF-Vektor), erweitern Sie den Bereich Dateiformat, und legen Sie die folgende Option fest:
Optionen Anweisungen Dokumentformat
Wählen Sie eine Speicheroption für die PDF-Dateien aus:- Wenn alle Seiten der Signaturbroschüre in einer Datei enthalten sein sollen, wählen Sie Multi-Seiten.
- Wenn jede Seite der Signaturbroschüre als Einzeldatei gespeichert werden soll, wählen Sie Einzelseiten.
Wichtig: Bei Auswahl der Option Einzelseiten ist dem Feld Dateinamenvorlage der variable Tag%outputsheetnum%hinzuzufügen. (Im Abschnitt Optionen für verarbeitete Dateien – siehe Ausnahme oben.) Andernfalls wird jede Seite die zuvor gespeicherte Seite überschreiben. - Nehmen Sie, den Anforderungen des in der Liste Ausgabe auf ausgewählten Ausgabetyps entsprechend, die übrigen Einstellungen im Bereich Ausgabegerät vor.Hinweis: Die verfügbaren Optionen im Bereich Dateiformat hängen von Ihrer Auswahl in der Liste Ausgabe auf ab.
- Wählen Sie im Menü Datei die Option Speichern.
- Wählen Sie im Menü Datei die Option Schließen.
- No labels