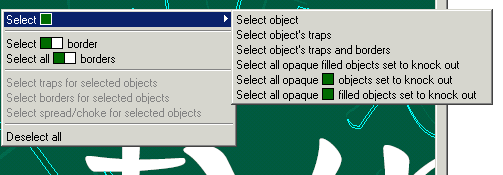You can select objects, traps, and borders according to their attributes and their context within the page. The list of selected items appears in the Properties Editor (or Viewer).
Choose the colors that objects, traps, borders, and highlights will appear in when you select them in the Properties Editor.
A contextual menu provides the following choices:
- You can select any traps and borders that are associated with an object. That is, with a contextual method of selection, you can group borders and traps with similar color combinations, and retrap them.
- You can select the closest object, several objects, or all objects with similar properties (a select-by-attribute method). You can select objects of the same type and/or color, and with the same overprint status.
- Start a PDF Trap Viewer or PDF Trap Editor session:
- In Mac OS, press Control, and click an item in the Acrobat window.
- In Windows, right-click an item in the Acrobat window.
The contextual menu opens and shows menu choices that vary according to the type of item selected, its attributes, and its context.
- Click one of the following items in the list:
- Select object
- Select object's traps
- Select object's traps and borders
- Select objects of the same transparency/opaque settings, type and overprint status
- Select objects of the same transparency/opaque settings, color and overprint status
- Select objects of the same transparency/opaque settings, type, color, and overprint status
Or, depending on where you click in the page (on or outside an object, the object type, if there are overlapping objects, if there are traps, and so on):- Select color pairs' trap/border
- Select all color pairs' traps/borders
- Select traps for selected objects
- Select borders for selected objects
- Deselect all
A selected item appears, highlighted with the color that you specified in the Preferences menu.
Note: Selecting Deselect all clears the entire selection list. - To add more items:
- In Mac OS, press Control+Shift+click.
- In Windows, press Shift+right-click to bring up the contextual menu.
- Select a menu item.
This adds to the already-accumulated selection list in the Properties Editor. - To remove a selected item from the selection list using the contextual menu, click an item in the contextual menu.