- Klicken Sie im Bereich Jobs auf den Namen des Jobs, mit dem Sie arbeiten möchten.
Die Jobseiten und alle anderen Jobinformationen sowie zugehörige Aktionen werden angezeigt. - Klicken Sie auf Dateien hochladen.
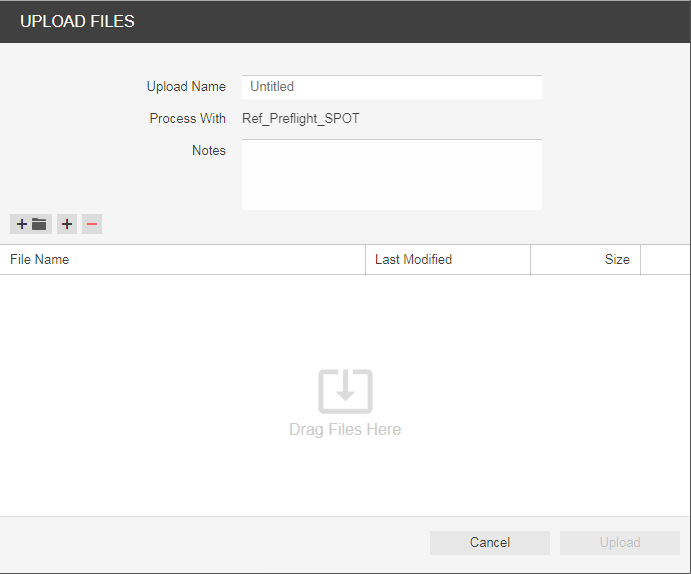
Ziehen Sie die gewünschten Dateien von Ihrem Desktop oder Netzwerk in das Fenster „Dateien hochladen“, oder klicken Sie auf +, und navigieren Sie zu den erforderlichen Dateien.
Hinweis: Wenn der von Ihnen verwendete Browser das Hochladen von Ordnern ermöglicht, wird das Symbol eines Ordners neben den Schaltflächen + und - angezeigt. Derzeit unterstützen Google Chrome, Microsoft Edge und Firefox-Browser das Hochladen von Ordnern. neben den Schaltflächen + und - angezeigt. Derzeit unterstützen Google Chrome, Microsoft Edge und Firefox-Browser das Hochladen von Ordnern.
Wenn Sie eine Datei hinzugefügt haben und sie wieder entfernen möchten, wählen Sie die Datei aus, und klicken Sie auf die Schaltfläche . . Wenn der Job für die Verarbeitung aktiviert ist, und die Liste Verarbeitung mit angezeigt wird, wählen Sie eine Regel für die Verarbeitung des Uploads. Andernfalls werden die Dateien basierend auf der angegebenen Standardregel verarbeitet. - Sie können bei Bedarf einen Namen und eine Beschreibung für den Upload eingeben.
- Klicken Sie auf Hochladen.
Die Upload-Statusinformationen werden unten im Fenster „Dateien hochladen“ angezeigt. Klicken Sie auf Schließen.
Wenn der Job für die Verarbeitung aktiviert ist, wird im Fenster „Upload-Verarbeitung“ der Fortschritt der Verarbeitung angezeigt. Auch wenn Sie das Fenster schließen, wird die Verarbeitung fortgeführt.
Hinweis: HTML5-Uploads/Downloads unterstützen nicht die Verwendung von Sonderzeichen in den Dateinamen. Zu diesen Zeichen gehören unter anderem: / \ * | ? < > , Wenn diese Zeichen im Dateinamen erscheinen, wird eine Fehlermeldung angezeigt, und der Upload wird nicht fortgesetzt.
|