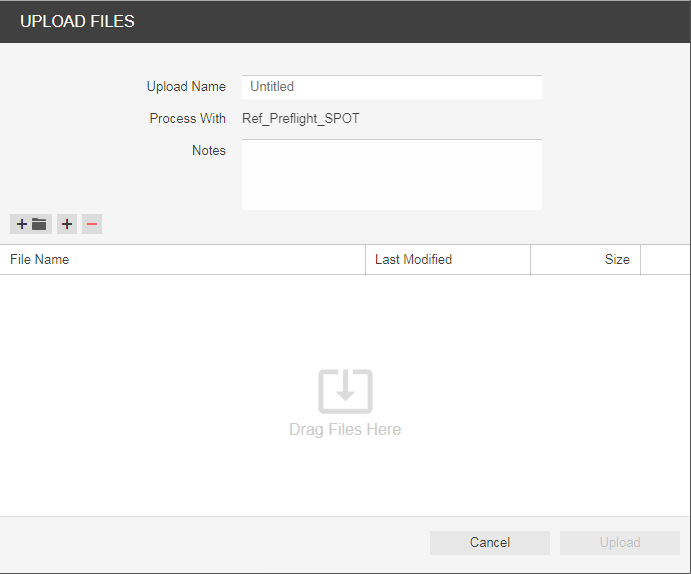- In the Jobs area, click the name of the job that you want to work with.
The job pages and all the other job information and related actions are displayed. - Click Upload files.
Drag files from your desktop or network into the Upload Files window, or click the + button and navigate to the required files.
Note: If the browser that you are using enables you to upload folders, an icon of a folder appears next to the + and - buttons. Currently, the Google Chrome, Microsoft Edge, and Firefox browsers support uploading of folders.
If you added a file and want to remove it, select the file and click the button.If the job is enabled for processing and if the Process With list appears, select an upload processing rule. Otherwise the files will be processed based on the default rule listed.
- If desired, type a name for the upload and type any comments describing the upload.
- Click Upload.
The upload status information is displayed at the bottom of the Upload Files window. Click Close.
If the job is enabled for processing, the Upload Processing window displays the progress of the processing. You can still close the window; processing will continue.Note: HTML5 uploads/downloads do not support the use of special characters in the file names. These characters include (but are not limited to): / \ * | ? < > , If these characters appear in the filename, an error message is displayed and the upload will not proceed.
Overview
Content Tools