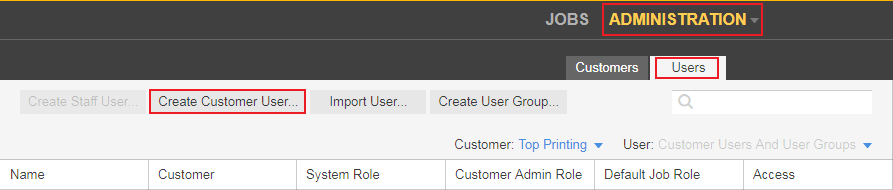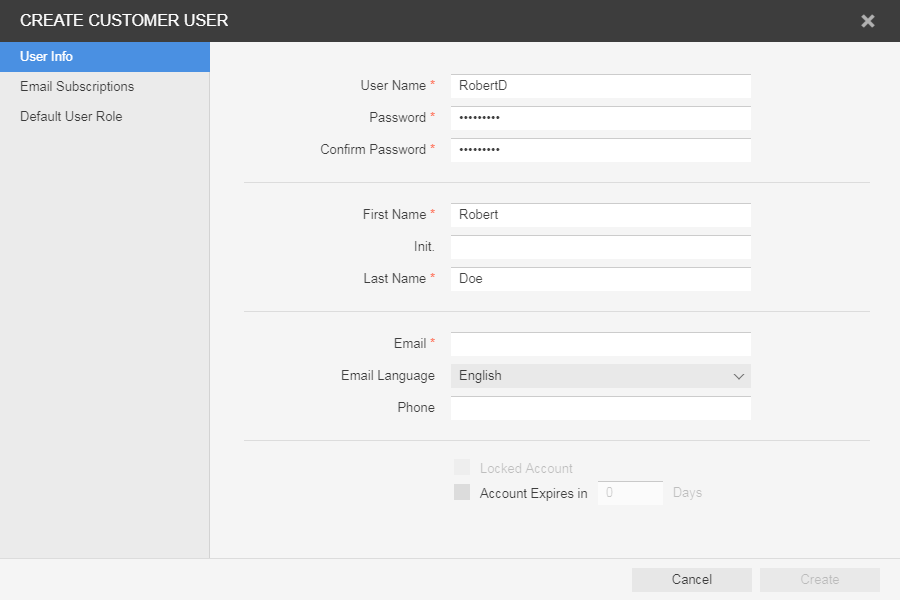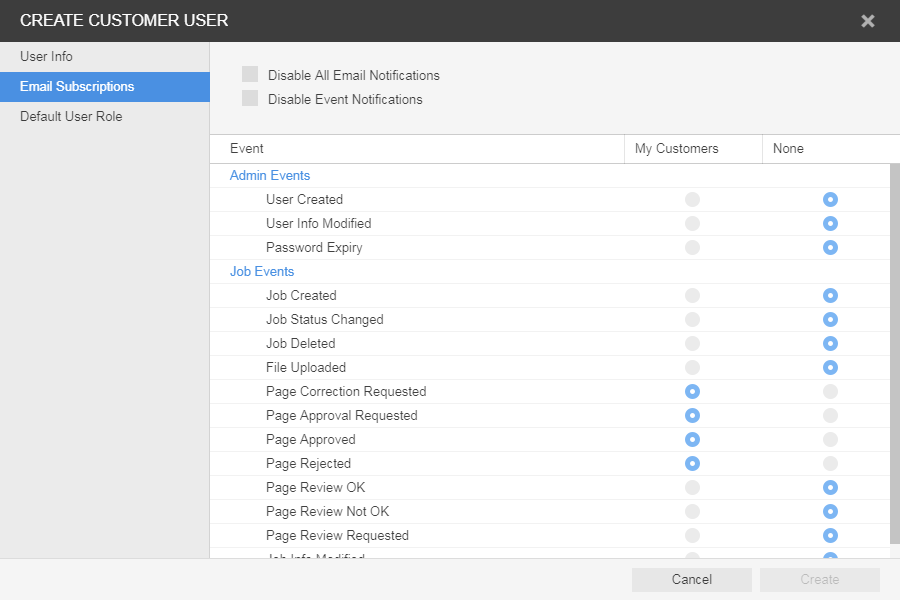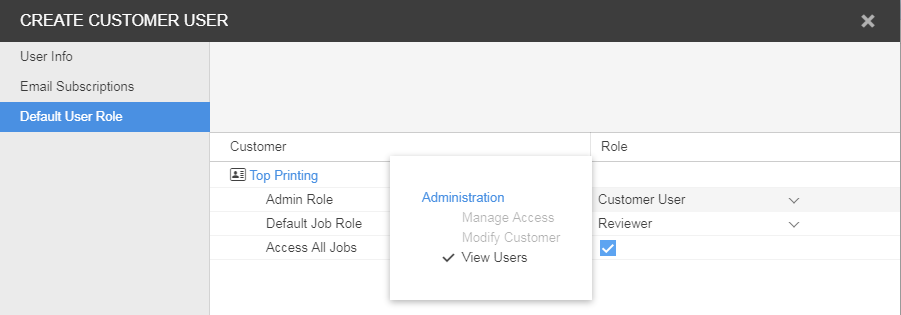| Sv translation | |||||||||||||||||||||||||
|---|---|---|---|---|---|---|---|---|---|---|---|---|---|---|---|---|---|---|---|---|---|---|---|---|---|
| |||||||||||||||||||||||||
Create a user account for each person who will use Prepress Portal. Requirements: Your customer role must include the Manage Access right and the View Users right.
6. Click Create. Note: The Create button is enabled only when all the required boxes have information supplied. Note: New and forgotten password users are required to reset their password during first login. Enter your username and pre-assigned password then click the Login button. Click the Change Password link to reset your password. Creating user groupsYou can also create user groups to streamline the process of setting job access and requesting user reviews when there are many people with different roles and responsibilities working on jobs. For more information about creating user groups, see the InSite Prepress Portal User Guide. |
| Sv translation | |||||||||||||||||||||||||
|---|---|---|---|---|---|---|---|---|---|---|---|---|---|---|---|---|---|---|---|---|---|---|---|---|---|
| |||||||||||||||||||||||||
Erstellen Sie ein Benutzerkonto für jede Person, die mit dem Prepress Portal arbeiten wird. Anforderungen: Ihre Kundenrolle muss die Rechte „Zugriff verwalten“ und „Benutzer anzeigen“ umfassen.
6. Klicken Sie auf Erstellen. Hinweis: Die Schaltfläche Erstellen ist nur aktiviert, wenn alle erforderlichen Felder Informationen enthalten. Erstellen von BenutzergruppenSie können auch Benutzergruppen erstellen, um die Einrichtung der Zugriffsrechte und die Anforderung von Benutzerprüfungen zu optimieren, wenn zahlreiche Personen mit unterschiedlichen Rollen und Zuständigkeiten beteiligt sind. Weitere Informationen zum Erstellen von Benutzergruppen finden Sie im Benutzerhandbuch des InSite Prepress Portal. Zugriff auf alle Jobs. |
| Sv translation | |||||||||||||||||||||||||
|---|---|---|---|---|---|---|---|---|---|---|---|---|---|---|---|---|---|---|---|---|---|---|---|---|---|
| |||||||||||||||||||||||||
Créez un compte utilisateur pour chaque personne devant utiliser Prepress Portal. Configuration requise : Votre rôle client doit comprendre les droits Gérer l'accès et Afficher les utilisateurs.
6. Cliquez sur Créer. Remarque : Le bouton Créer est activé uniquement lorsque toutes les zones requises sont renseignées. Création de groupes d'utilisateursVous pouvez également créer des groupes d'utilisateurs afin de rationaliser le processus de définition des accès aux travaux et de demande de révisions par les utilisateurs lorsqu'un grand nombre de personnes bénéficiant de rôles et de responsabilités différents gèrent les travaux. Pour plus d'informations sur la création de groupes d'utilisateurs, reportez-vous au guide d'utilisation d'InSite Prepress Portal. Accédez à tous les travaux*. |
| Sv translation | |||||||||||||||||||||||||
|---|---|---|---|---|---|---|---|---|---|---|---|---|---|---|---|---|---|---|---|---|---|---|---|---|---|
| |||||||||||||||||||||||||
Creare un account utente per ogni persona che utilizzerà Prepress Portal. Requisiti: Il ruolo cliente deve disporre del diritto Gestione accesso e del diritto per la visualizzazione degli utenti.
6. Fare clic su Crea. Nota: il pulsante Crea si attiva solo quando in tutte le caselle necessarie sono state fornite le informazioni. Creazione di gruppi di utentiÈ anche possibile creare gruppi per semplificare il processo di impostazione dell'accesso ai processi e di richiesta di revisioni quando più persone con ruoli e responsabilità differenti operano sui processi. Per ulteriori informazioni sulla creazione di gruppi di utenti, vedere il manuale dell'utente di InSite Prepress Portal. Accedi a tutti i processi". |
| Sv translation | |||||||||||||||||||||||||
|---|---|---|---|---|---|---|---|---|---|---|---|---|---|---|---|---|---|---|---|---|---|---|---|---|---|
| |||||||||||||||||||||||||
Cree una cuenta de usuario para cada persona que vaya a utilizar Prepress Portal. Requisitos: La función de cliente debe incluir el derecho para gestionar el acceso y para ver usuarios.
6. Haga clic en Crear. Nota: El botón Crear solo se activa cuando todas las casillas obligatorias se han rellenado con información. Creación de grupos de usuariosTambién puede crear grupos de usuarios para agilizar el proceso de establecimiento de acceso a los trabajos y de solicitud de revisiones a los usuarios cuando haya mucha gente con distintas funciones y responsabilidades trabajando en las tareas. Para obtener más información sobre cómo crear grupos de usuarios, consulte la Guía del usuario de InSite Prepress Portal. Acceder a todos los trabajos". |
| Sv translation | |||||||||||||||||||||||||
|---|---|---|---|---|---|---|---|---|---|---|---|---|---|---|---|---|---|---|---|---|---|---|---|---|---|
| |||||||||||||||||||||||||
Prepress Portal を使用する各ユーザーに対して、ユーザー アカウントを作成します。 必要条件:顧客の権限に「アクセスの管理」権限と「ユーザーの表示」権限が含まれている必要があります。
6.[作成]をクリックします。 注意:[作成]ボタンは、必要なすべてのボックスに情報が入力されている場合にのみ有効になります。 ユーザー グループの作成ジョブに対して作業を行うユーザーが多数の場合は、権限や作業が異なるユーザーごとにグループを作成して、ジョブへのアクセス設定や確認依頼の手順を簡略化することができます。 ユーザー グループの作成方法については、『InSite Prepress Portal ユーザー ガイド』を参照してください。 すべてのジョブにアクセスします。 |