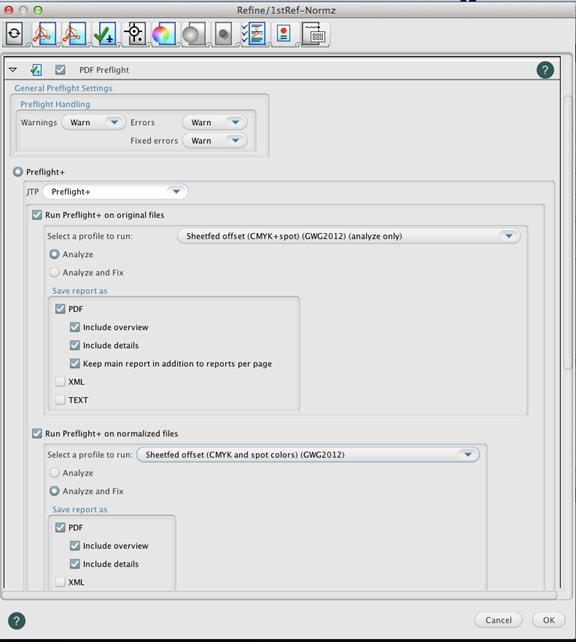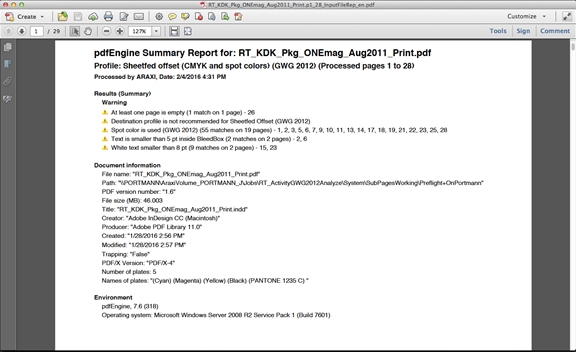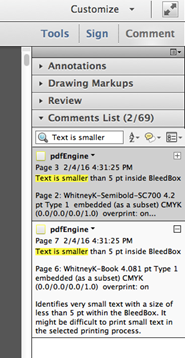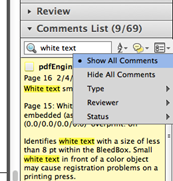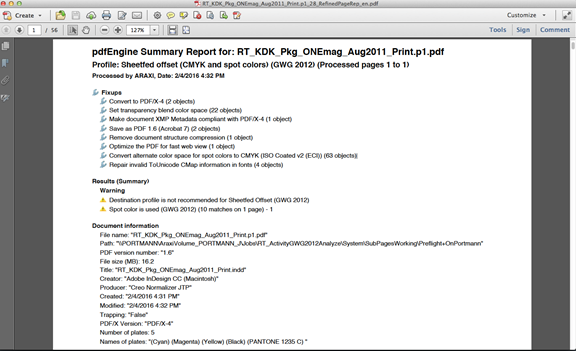In questa attività, si utilizzerà l'opzione Preflight+ per verificare che un file PDF fornito come pronto per la stampa sia conforme alle specifiche GWG 2012 e per risolvere eventuali problemi di conformità. Creare un lavoro- Se non è già aperto, avviate Prinergy Workshop.
- In Job Finder (Ricerca processi), fare clic con il pulsante destro sul gruppo principale e scegliere New Job (Nuovo processo).
- Digitare il nome del processo
XX_Preflight_Plus (dove <XX> rappresenta le iniziali dell'utente). - Fare clic su Crea.
- Ridurre a icona la finestra Job Manager (Gestione processi).
Copiare un file di input nella cartella del processo e aggiungere i file di input al processo- Dalla stazione di lavoro, individuare:
Prinergy Activity Practice Files / Act_04_Prepare_print-ready_PDF / Input File - Ripristinate Job Manager (Gestione processi).
- Aprire la cartella
Input File. - Trascinare il file
<Your Initial>_KDK_Pkg_ONEmag_Aug2011_Print.pdf creato in precedenza nell'attività 4 nell'area Input Files (File di input) di Job Manager (Gestione processi). - Nella finestra di dialogo Add Input Files (Aggiungi file di input) visualizzata, in Options (Opzioni), deselezionare la casella di controllo Process Selected Files Using Process Template (Elabora file selezionati utilizzando il modello di processo).
- Fare clic su OK.
Il file viene copiato nella cartella UserDefinedFolders. - Ridurre a icona la finestra Job Manager (Gestione processi).
Rifinire un file di input utilizzando il profilo Preflight+ GWG 2012Nel riquadro Input Files (File di input), fare clic con il pulsante destro del mouse su<iniziali utente>_KDK_Pkg_ONEmag_Aug2011_Print.pdf e scegliere il modello di processo: Refine (Rifinitura) > Refine (Rifinitura) > 1stRef-Normz. Nella finestra di dialogo Start Process (Avvia processo), fare clic sul pulsante Edit Process Template (Modifica modello di processo). - Nella finestra di dialogo Edit Process (Modifica processo), fare clic su Edit Process Template (Modifica modello di processo).
Mettere un segno di spunta accanto a PDF Preflight (Preflight PDF) e aprire la sezione. Accertarsi che l'opzione Preflight+ sia selezionata. Nell'elenco Warnings (Avvisi), selezionare Warn (Avvisa). Nell'elenco Errors (Errori), selezionare Warn (Avvisa). Nell'elenco Fixed Errors (Errori corretti), selezionare Warn (Avvisa). Nell'area Run Preflight+ on original files (Esegui Preflight+ sui file originali) nel gruppo Prepress (analyze only) (Prestampa (solo analisi)) dell'elenco Select a profile to run (Seleziona un profilo da eseguire), selezionare il profilo Sheetfed offset (CMYK and Spots) (GWG 2015) (analyze only) (Offset alimentato a fogli (CMYK e tinte piatte) (GWG 2015) (solo analisi)).
Nota: Nelle versioni Prinergy precedenti alla 8.0, i nomi dei profili potrebbero contenere 2012 (invece di 2015). - Selezionare l'opzione Analyze (Analizza).
Nell'area Run Preflight+ on normalized files (Esegui Preflight+ sui file normalizzati), nell'elenco Select a profile to run (Selezionare un profilo da eseguire) del gruppo Prepress (Prestampa), selezionare il profilo Sheetfed offset (CMYK and Spots) (GWG 2015) (Offset alimentato a fogli (CMYK e tinta piatta) (GWG 2015)). - Selezionare l'opzione Analyze and Fix (Analizza e correggi).
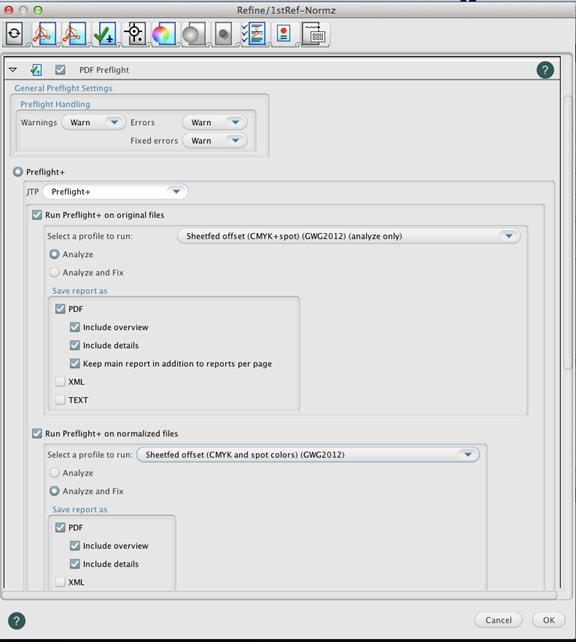
Fare clic su OK. Nella finestra di dialogo Start Process (Avvia processo), fare clic su OK.
Nota: La modifica di questo modello di processo è provvisoria. Modificando in questo modo un modello di processo, qualsiasi modifica del modello stesso viene eliminata una volta che il processo è stato completato. Le modifiche non sono applicate al modello di processo originale e non sono salvate con il processo. Non è possibile eseguire lo stesso processo senza effettuare nuovamente le stesse modifiche al modello di processo.
Esaminare il report preflight del file di input - Esaminare i problemi che sono stati identificati durante il processo Preflight.
- Nel riquadro Pages (Pagine), selezionare tutte le pagine e, dal menu Jobs (Processi), selezionare Preflight+ Input File Report Viewer (Visualizzatore rapporto dei file di input di Preflight+)
- Visualizzare una panoramica di riepilogo dei problemi rilevati a pagina 1 del rapporto.
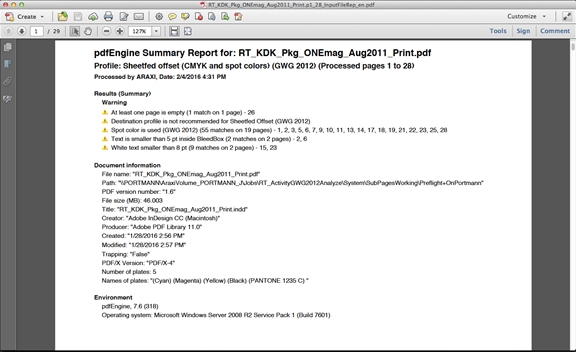
- In Acrobat, aprire il menu View (Visualizza) e selezionare Comment (Commento) >Review (Rivedi).
- In Comments List (Elenco commenti), nella casella Find (Trova), digitare
Text is smaller.
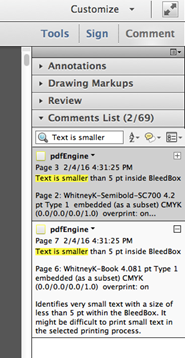
- Fare clic su un commento per visualizzare il contenuto della pagina per il quale è stato generato l'avviso.
- In Comments List (Elenco commenti), nella casella Find (Trova), ora digitare
White text. - Fare clic su un commento per visualizzare il testo bianco a pagina 15.
- Selezionare l'impostazione Hide All Comments (Mac keyboard shortcut: Command + Maiusc + 8) (Nascondi tutti i commenti (scelta rapida tastiera Mac: Command + Maiusc + 8))per visualizzare il testo che genera l'avviso più chiaramente. Quindi selezionare Show All Comments ( Mac command +8) (Mostra tutti i commenti (Mac Command +8)) per ritornare all'elenco dei commenti.
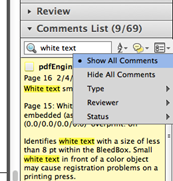
Note:
- Gli avvisi Preflight generati illustrano che la creazione di un PDF pronto per la stampa con le impostazioni dell'applicazione GWG consigliate non garantiscono la conformità di un PDF. Ad esempio, il testo a 5 punti non è conforme, ma la preimpostazione non rimuove o ingrandisce il testo automaticamente (per ovvi motivi). Inoltre, è possibile che il documento contenga colori a tinta piatta, ma è necessario impostarli per convertirli per l'elaborazione nella finestra di output di InDesign (la preimpostazione non può eseguire la conversione per l'elaborazione).
- Potrebbe venire visualizzato un messaggio di avviso relativo al profilo di destinazione non consigliato per l'offset alimentato a fogli (GWG 2012) se è stato utilizzato il profilo GRACol2006_Coated1v2 come profilo intento di output nell'attività 4. Questo messaggio di avviso può essere ignorato se il profilo intento di output è consigliato dalla stampante o dall'associazione di stampa locale.
- Per rilevare problemi di stampa prima di generare un PDF/X4-P con Adobe InDesign, si consiglia di usare lo strumento InDesign Live Preflight durante la progettazione.
- Se la versione del profilo ICC intento output PDF/X utilizzata è superiore alla 2, viene generato un messaggio di errore preflight perché alcuni standard di settore vietano l'uso delle versioni di profilo ICC più recenti.
Prinergy Workflow supporta l'uso di profili ICC versione 4, pertanto è possibile modificare il controllo di ICC versione 4.
Esaminare il report preflight del PDF rifinito- Esaminare i problemi che sono stati identificati durante il processo Preflight.
- Nel riquadro Pages (Pagine), selezionare tutte le pagine e, dal menu Jobs (Processi), selezionare Preflight+ Refined File Report Viewer (Visualizzatore report file rifiniti di Preflight+).
- Esaminare le correzioni e gli avvisi nel report Preflight+ per le pagine rifinite.
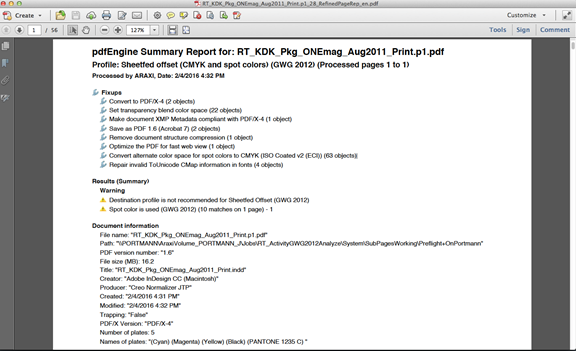
|