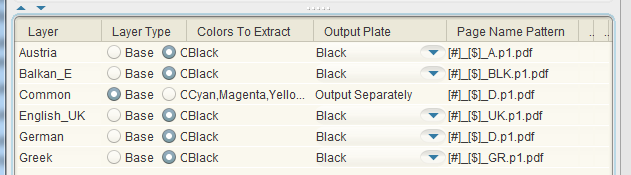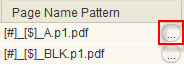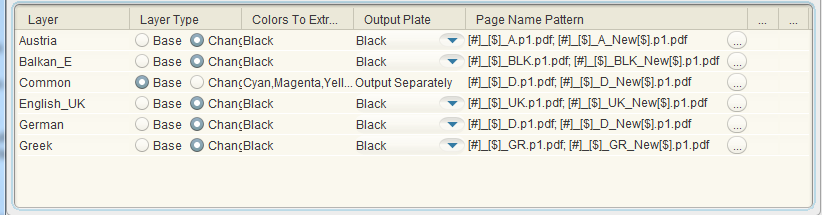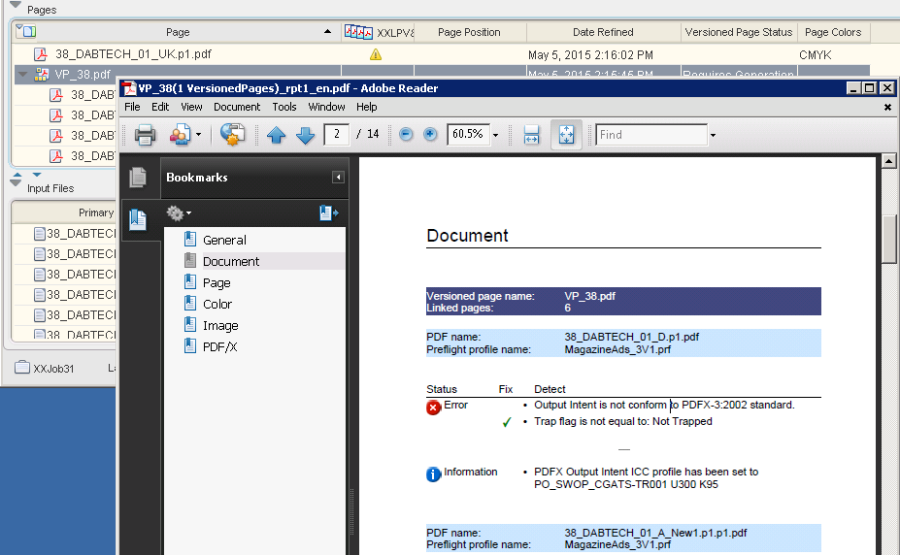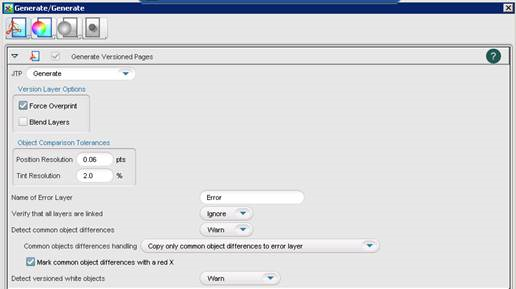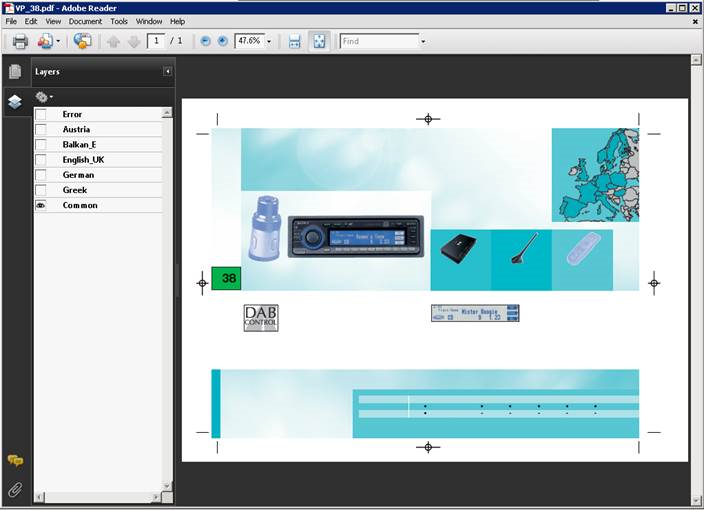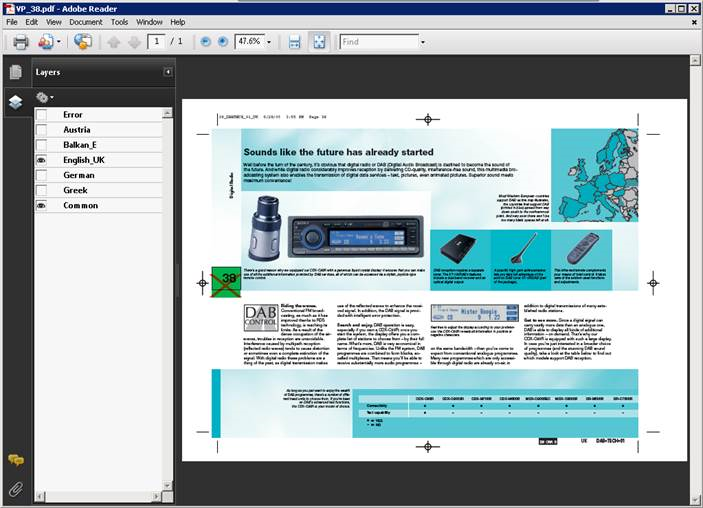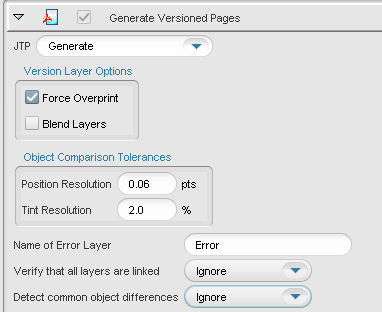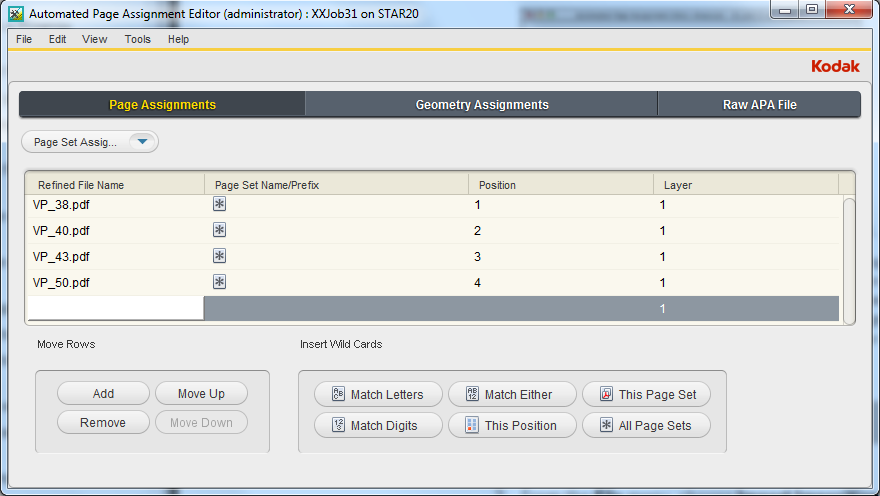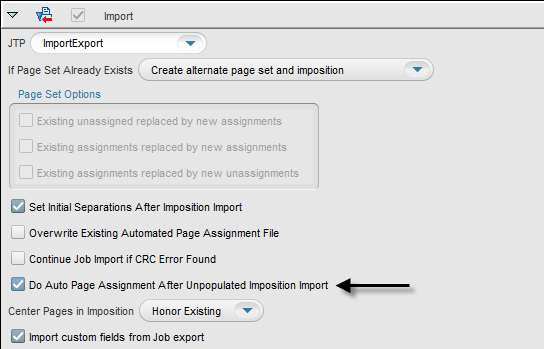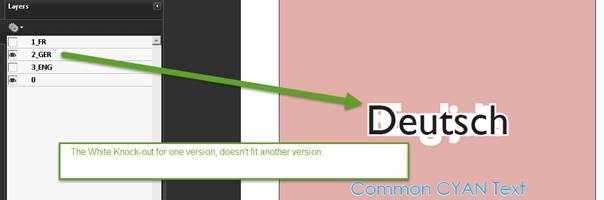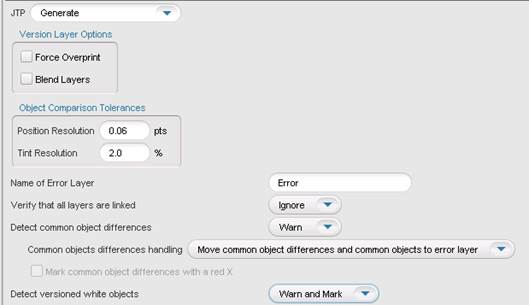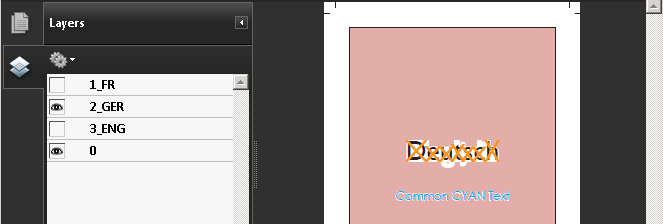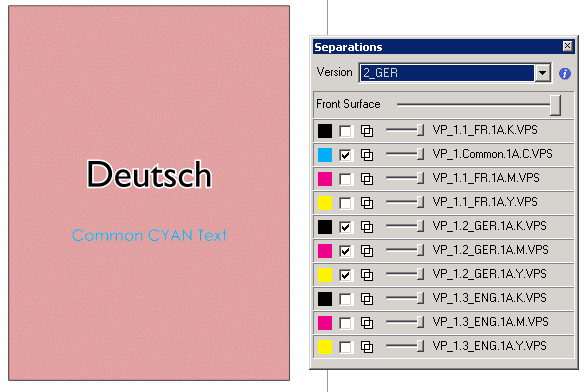| Sv translation | ||||||||||||||||||||||||||||||||||||||||||||||||||||||||||||||||||||||||||||||||||||||||||||||||||||||||||||||||||||||||||||||||||||||||||||||||||||
|---|---|---|---|---|---|---|---|---|---|---|---|---|---|---|---|---|---|---|---|---|---|---|---|---|---|---|---|---|---|---|---|---|---|---|---|---|---|---|---|---|---|---|---|---|---|---|---|---|---|---|---|---|---|---|---|---|---|---|---|---|---|---|---|---|---|---|---|---|---|---|---|---|---|---|---|---|---|---|---|---|---|---|---|---|---|---|---|---|---|---|---|---|---|---|---|---|---|---|---|---|---|---|---|---|---|---|---|---|---|---|---|---|---|---|---|---|---|---|---|---|---|---|---|---|---|---|---|---|---|---|---|---|---|---|---|---|---|---|---|---|---|---|---|---|---|---|---|---|
| ||||||||||||||||||||||||||||||||||||||||||||||||||||||||||||||||||||||||||||||||||||||||||||||||||||||||||||||||||||||||||||||||||||||||||||||||||||
You need to create an advertisement handout based on non-layered input files that use a common base and five separate versioned layers.
In this task, you will create a refine process template that automatically generates versioned pages, and then links refined PDF pages to the appropriate versioned page position, using page name patterns.
In this task, you will use the Version Plan Quick Builder to build a version plan for the five versions required for the advertisement handout.
LPV can link refined pages to versioned pages automatically, if the refined pages have consistent file naming patterns defined in the version plan—this is called Versioning Automated Page Assignment or VAPA. Important: Use page name patterns to match refined page names, not the input file names. For example, the input file, RC_English.pdf becomes RC_English.p1.pdf after being refined. Create a name pattern that matches RC_English.p1.pdf.
The following wild cards are supported:
In this activity, the wild cards have been used to describe the following: PDF Page Name = 38_DABTECH_01_A.p1.pdf Page Name Pattern = [#]_[$]_A.p1.pdf [#] = 38 [$]= DABTECH_01 In this case, [$] essentially ignores the text and number information appearing between the two underscores, as this information changes. For example: 38_DABTECH_01_A.p1.pdf 40_MDTECH_01_A.p1.pdf 43_GENTECH_01_A.p1.pdf 50_ACCESSORY_01_A.p1.pdf A = Austria Essentially, [#] defines the version page (38), and A defines the layer (Austria). Together, both items direct LPV where to position a PDF page—to which version page and to which layer. In this activity, there are 20 potential positions to place a PDF page, as there are four version pages and five layers. Based on this naming pattern, LPV will position the refined PDF page
In this task, you will refine the PDF pages again using the refine process template you created in Task 4. Refining the PDF pages again starts the automatic creation of versioned pages, and the automatic linking of refined PDF pages to appropriate versioned page positions based on page name patterns. Note: You initially refined the input files in Task 3 to see the refined PDF page names. You needed to know these page names to create accurate page name patterns in the version plan.
In this task, you will add a correction page and verify that the correction page automatically replaces the original page according to the instructions in the version plan.
Note: This activity is relevant to Layered PDF Versioning Models 1 and 2, where all of the versions contain both the common objects and the versions. In this task, you will enable an option that detects differences between common objects (objects that appear on all version pages, but belong to the base layer). An object may be visually identical, but have differences in color, position, or size, due to different versions of creative applications in which it was created. You can move or copy only the wrong objects to the error layer, while leaving the correct versions as is. This enables you to output the common and the good versions, while you wait for the fix of the version with the error.
Although version pages were automatically created during the refine process, they still need to be generated. In this task, you will enable an option that ignores differences between common objects (objects that appear on all version pages, but belong on the base layer). An object may be visually identical, but have differences in construction, perhaps due to different versions of creative applications in which it was created.
Edit Scenario: You have received a change request from your customer. They have requested that only four versions be created instead of five. They have asked that you remove the Austria version from the job.
Based on removing the Austria layer, the versioned pages need to be generated again to update the metadata required to accurately process the versioned layers.
Creating an APA rule defines how refined PDF pages are automatically assigned to a page set that is associated to an imposition plan. The APA rule determines where each PDF page should be positioned, and to which layer the page should be linked.
In this task, you will use Prinergy VPS software to create an imposed virtual proof of each version.
|
| Sv translation | ||||||||||||||||||||||||||||||||||||||||||||||||||||||||||||||||||||||||||||||||||||||||||||||||||||||||||||||||||||||||||||||||||||||||||||||||||||
|---|---|---|---|---|---|---|---|---|---|---|---|---|---|---|---|---|---|---|---|---|---|---|---|---|---|---|---|---|---|---|---|---|---|---|---|---|---|---|---|---|---|---|---|---|---|---|---|---|---|---|---|---|---|---|---|---|---|---|---|---|---|---|---|---|---|---|---|---|---|---|---|---|---|---|---|---|---|---|---|---|---|---|---|---|---|---|---|---|---|---|---|---|---|---|---|---|---|---|---|---|---|---|---|---|---|---|---|---|---|---|---|---|---|---|---|---|---|---|---|---|---|---|---|---|---|---|---|---|---|---|---|---|---|---|---|---|---|---|---|---|---|---|---|---|---|---|---|---|
| ||||||||||||||||||||||||||||||||||||||||||||||||||||||||||||||||||||||||||||||||||||||||||||||||||||||||||||||||||||||||||||||||||||||||||||||||||||
Sie müssen einen Werbeprospekt anhand von Non-Layered-Eingabedateien erstellen, bei denen eine gemeinsame Grundebene und fünf separate versionierte Ebenen verwendet werden.
In dieser Aufgabe erstellen Sie eine Refine-Prozessvorlage, die automatisch versionierte Seiten generiert und dann mit Hilfe von Seitennamensmustern die Refined-PDF-Seiten mit den entsprechenden Positionen der versionierten Seiten verknüpft.
In dieser Aufgabe erstellen Sie mit Hilfe von Quick Builder für Versionspläne einen Versionsplan für die fünf Versionen, die für den Werbeprospekt benötigt werden.
LPV kann Refined-Seiten automatisch mit versionierten Seiten verknüpfen, wenn die Refined-Seiten über einheitliche Dateinamensmuster verfügen, die im Versionsplan definiert sind. Dies wird Versioning Automated Page Assignment oder VAPA genannt. Wichtig: Erstellen Sie die Seitennamensmuster so, dass sie mit den Namen der Refined-Seiten übereinstimmen, nicht mit den Namen der Eingabedateien. Die Eingabedatei „RC_English.pdf“ wird z. B. nach dem Refine-Vorgang zur Datei „RC_English.p1.pdf“. Erstellen Sie ein Namensmuster, das mit „RC_English.p1.pdf“ übereinstimmt.
Die folgenden Platzhalter werden unterstützt:
In dieser Übung wurden die Platzhalter für Folgendes verwendet: PDF-Seitenname = 38_DABTECH_01_A.p1.pdf Seitennamensmuster = [#]_[$]_A.p1.pdf [#] = 38 [$]= DABTECH_01 In diesem Fall werden durch [$] alle Text- und Zahlenangaben ignoriert, die zwischen den zwei Unterstrichen stehen, da diese Angaben bei jeder Datei unterschiedlich sind. Beispiel: 38_DABTECH_01_A.p1.pdf 40_MDTECH_01_A.p1.pdf 43_GENTECH_01_A.p1.pdf 50_ACCESSORY_01_A.p1.pdf A = Austria (Österreich) [#] gibt die Versionsseite an (38), und „A“ gibt die Ebene an (Österreich). LPV erkennt anhand der Kombination aus beiden Angaben, wo die jeweilige PDF-Seite positioniert werden soll – zu welcher versionierten Seite und zu welcher Ebene. In dieser Übung gibt es 20 mögliche Positionen für eine PDF-Seite, da es vier versionierte Seiten und fünf Ebenen gibt. Anhand dieses Namensmusters ordnet LPV die Refined-PDF-Seite
In dieser Aufgabe führen Sie für die PDF-Seiten nochmals einen Refine-Vorgang unter Verwendung einer Refine-Prozessvorlage durch, die Sie in Aufgabe 4 erstellt haben. Durch den Refine-Vorgang für die PDF-Seiten werden die Erstellung der versionierten Seiten und die automatische Verknüpfung der Refined-PDF-Seiten mit den entsprechenden Positionen der versionierten Seiten basierend auf den Seitennamenmustern automatisch gestartet. Hinweis: Sie haben die Eingabedateien bereits in Aufgabe 3 refined, um die Namen der Refined-PDF-Seiten zu erfahren. Diese Namen mussten Sie kennen, um im Versionsplan genaue Seitennamensmuster erstellen zu können.
In dieser Aufgabe fügen Sie eine Korrekturseite hinzu und stellen sicher, dass die Korrekturseite automatisch die Originalseite gemäß den Anweisungen im Versionsplan ersetzt.
Hinweis: Diese Aktivität ist für die Layered PDF Versioning-Modelle 1 und 2 relevant, bei denen alle Versionen sowohl die gemeinsamen Objekte und die Versionen enthalten. In dieser Aufgabe aktivieren Sie eine Option, durch welche die Unterschiede zwischen gemeinsamen Objekten erkannt werden (Objekte, die auf allen versionierten Seiten erscheinen, aber zur Grundebene gehören). Ein Objekt kann einem anderen äußerlich gleichen, obwohl es eine andere Farbe, Position oder Größe hat. Dies kann der Fall sein, wenn eine andere Version der Bildbearbeitungsanwendung bei der Erstellung verwendet wurde. Sie können nur die falschen Objekte in die Fehlerebene verschieben oder kopieren, die korrekten Versionen verbleiben. Dadurch können Sie die gemeinsamen und guten Versionen ausgeben, während Sie darauf warten, dass die fehlerhaften Versionen repariert werden.
Obwohl die versionierten Seiten während des Refine-Vorgangs automatisch erstellt wurden, müssen sie trotzdem noch generiert werden. In dieser Aufgabe aktivieren Sie eine Option, durch welche die Unterschiede zwischen gemeinsamen Objekten ignoriert werden (Objekte, die auf allen versionierten Seiten erscheinen, aber zur Grundebene gehören). Ein Objekt kann einem anderen äußerlich gleichen, obwohl es einen anderen Aufbau hat. Dies kann der Fall sein, wenn eine andere Version der Bildbearbeitungsanwendung bei der Erstellung verwendet wurde.
Bearbeiten des Szenarios: Sie haben von Ihrem Kunden einen Änderungsauftrag erhalten. Laut diesem Auftrag müssen Sie nicht mehr fünf, sondern nur noch vier Versionen erstellen. Die Version „Austria“ (Österreich) soll aus dem Job entfernt werden.
Da die Ebene „Austria“ (Österreich) entfernt wurde, müssen die versionierten Seiten erneut generiert werden, um die für die ordnungsgemäße Verarbeitung der versionierten Ebenen erforderlichen Metadaten zu aktualisieren.
Mit APA-Regeln können Sie festlegen, wie Refined-PDF-Seiten automatisch einer Seitenfolge zugeordnet werden, die mit einem Ausschießschema verknüpft wurde. Die APA-Regel bestimmt, an welcher Position jede PDF-Seite platziert wird und mit welcher Ebene die Seite verknüpft wird.
In dieser Aufgabe erstellen Sie mit der Prinergy VPS-Software einen virtuellen Form-Proof von jeder Version.
|
| Sv translation | ||||||||||||||||||||||||||||||||||||||||||||||||||||||||||||||||||||||||||||||||||||||||||||||||||||||||||||||||||||||||||||||||||||||||||||||||||||
|---|---|---|---|---|---|---|---|---|---|---|---|---|---|---|---|---|---|---|---|---|---|---|---|---|---|---|---|---|---|---|---|---|---|---|---|---|---|---|---|---|---|---|---|---|---|---|---|---|---|---|---|---|---|---|---|---|---|---|---|---|---|---|---|---|---|---|---|---|---|---|---|---|---|---|---|---|---|---|---|---|---|---|---|---|---|---|---|---|---|---|---|---|---|---|---|---|---|---|---|---|---|---|---|---|---|---|---|---|---|---|---|---|---|---|---|---|---|---|---|---|---|---|---|---|---|---|---|---|---|---|---|---|---|---|---|---|---|---|---|---|---|---|---|---|---|---|---|---|
| ||||||||||||||||||||||||||||||||||||||||||||||||||||||||||||||||||||||||||||||||||||||||||||||||||||||||||||||||||||||||||||||||||||||||||||||||||||
Tiene que crear un folleto publicitario basado en archivos de entrada sin capas que utilicen una base común y cinco capas con versiones separadas.
En esta tarea creará una plantilla de proceso de afinado que genere de manera automática páginas con versiones y, a continuación, vincule páginas PDF afinadas a la posición de página con versiones adecuada, mediante patrones de nombre de página.
En esta tarea utilizará el Plan de versiones de Quick Builder para crear un plan de versiones para las cinco versiones necesarias para el folleto publicitario.
LPV puede vincular páginas afinadas a páginas con versiones de forma automática, si las páginas afinadas tienen patrones de denominación de archivo uniformes y definidos en el plan de versiones. Esto se denomina Versioning Automated Page Assignment o VAPA. Importante: Utilice patrones de nombre de página para hacerlos coincidir con nombres de páginas afinadas, no con nombres de archivos de entrada. Por ejemplo, el archivo de entrada RC_English.pdf se convierte en RC_English.p1.pdf después de afinarse. Cree un patrón de nombre que coincida con RC_English.p1.pdf.
Puede utilizar los siguientes comodines:
En esta actividad los comodines se utilizan para describir lo siguiente: Nombre de página PDF = 38_DABTECH_01_A.p1.pdf Patrón de nombre de página = [#]_[$]_A.p1.pdf [#] = 38 [$]= DABTECH_01 En este caso, [$] básicamente omite el texto y la información numérica que aparece entre los corchetes, ya que es una información variable. Por ejemplo: 38_DABTECH_01_A.p1.pdf 40_MDTECH_01_A.p1.pdf 43_GENTECH_01_A.p1.pdf 50_ACCESSORY_01_A.p1.pdf A = Austria Principalmente, [#] define la página de versión (38) y A define la capa (Austria). Los dos elementos juntos ordenan a LPV dónde colocar una página PDF (en qué página de versiones y en qué capa). En esta actividad hay 20 posiciones posibles para colocar una página PDF, puesto que hay cuatro páginas de versiones y cinco capas. En base a este patrón de denominación, LPV colocará la página PDF
En esta tarea afinará las páginas PDF de nuevo mediante la plantilla de proceso de afinado que ha creado en la Tarea 4. La nueva afinación de páginas PDF inicia la creación automática de páginas con versiones y la vinculación automática de páginas PDF afinadas a las posiciones de página con versiones adecuada, en base a los patrones de nombre de página. Nota: En primer lugar ha afinado los archivos de entrada en la Tarea 3 para ver los nombres de páginas PDF afinadas. Necesitaba saber estos nombres de páginas para crear patrones de nombre de página apropiados en el plan de versiones.
En esta tarea, va a agregar una página de corrección y comprobar que la página de corrección reemplaza automáticamente la página original según las instrucciones en el plan de versiones.
Nota: Esta actividad es relevante para los modelos 1 y 2 de Layered PDF Versioning, donde todas las versiones contienen tanto los objetos comunes como las versiones. En esta tarea activará una opción que detecta las diferencias entre los objetos comunes (objetos que aparecen en todas las páginas de versiones, pero pertenecen a la capa base). Si bien un objeto puede parecer idéntico a simple vista, es posible que haya diferencias en cuanto a su color, posición o tamaño debido a que se han utilizado diferentes versiones de aplicaciones de creación para crearlo. Puede mover o copiar solo los objetos equivocados a la capa de error, dejando las versiones correctas como están. Esto permite generar las versiones comunes y correctas, mientras espera la corrección de la versión con el error.
Aunque las páginas con versiones se crearon de forma automática durante el proceso de afinado, todavía tienen que generarse. En esta tarea activará una opción que omite las diferencias entre los objetos comunes (objetos que aparecen en todas las páginas de versiones, pero pertenecen a la capa base). Si bien un objeto puede parecer idéntico al mirarlo, es posible que haya diferencias en cuanto a su construcción, posiblemente debido a que se han utilizado diferentes versiones de aplicaciones de creación para crearlo.
Situación de edición: Ha recibido una petición de modificación por parte de su cliente. Le ha pedido que se creen sólo cuatro versiones en vez de cinco. Le ha pedido que elimine la versión Austria del trabajo.
Al eliminar la capa Austria, las páginas con versiones tienen que generarse de nuevo para actualizar los metadatos necesarios para procesar las capas con versiones de manera adecuada.
Con la creación de una regla APA se define cómo las páginas PDF afinadas se asignan de forma automática a un grupo de páginas asociado a un plan de imposición. La regla APA determina dónde se debe colocar cada una de las páginas PDF y a qué capa se debe vincular la página.
En esta tarea utilizará el software de Prinergy VPS para crear una prueba virtual de imposición para cada versión.
|
| Sv translation | ||||||||||||||||||||||||||||||||||||||||||||||||||||||||||||||||||||||||||||||||||||||||||||||||||||||||||||||||||||||||||||||||||||||||||||||||||||
|---|---|---|---|---|---|---|---|---|---|---|---|---|---|---|---|---|---|---|---|---|---|---|---|---|---|---|---|---|---|---|---|---|---|---|---|---|---|---|---|---|---|---|---|---|---|---|---|---|---|---|---|---|---|---|---|---|---|---|---|---|---|---|---|---|---|---|---|---|---|---|---|---|---|---|---|---|---|---|---|---|---|---|---|---|---|---|---|---|---|---|---|---|---|---|---|---|---|---|---|---|---|---|---|---|---|---|---|---|---|---|---|---|---|---|---|---|---|---|---|---|---|---|---|---|---|---|---|---|---|---|---|---|---|---|---|---|---|---|---|---|---|---|---|---|---|---|---|---|
| ||||||||||||||||||||||||||||||||||||||||||||||||||||||||||||||||||||||||||||||||||||||||||||||||||||||||||||||||||||||||||||||||||||||||||||||||||||
Vous devez créer un document publicitaire basé sur des fichiers d'entrée non superposés utilisant une base commune et cinq couches multiversion différentes.
Dans cette tâche, vous allez créer un modèle de processus de raffinage qui génère automatiquement les pages multiversion et lie les pages PDF raffinées à la position de page multiversion appropriée, à l'aide de motifs de nom de page.
Dans cette tâche, vous utiliserez l'assistant de création rapide de plans de version afin de créer un plan de version pour les cinq versions nécessaires au document publicitaire.
La fonction LPV permet de lier automatiquement des pages raffinées à des pages multiversion si des motifs de nom de fichier homogènes sont définis dans le plan de version pour les pages raffinées.On appelle ceci l'affectation automatique des pages multiversion ou VAPA. Important : utilisez des motifs de nom de page en fonction des noms de page raffinée, pas des noms de fichier d'entrée. Par exemple, le fichier d'entrée RC_English.pdf devient RC_English.p1.pdf après raffinage. Créez un motif de nom de page correspondant à RC_English.p1.pdf.
Les caractères génériques pris en charge sont les suivants :
Dans cette activité, les caractères génériques ont été utilisés pour décrire ce qui suit : Nom de page PDF = 38_DABTECH_01_A.p1.pdf Motif de nom de page = [#]_[$]_A.p1.pdf [#] = 38 [$]= DABTECH_01 Dans ce cas, [$] ignore fondamentalement les informations alphanumériques qui apparaissent entre les deux traits de soulignement car cette information change. Par exemple : 38_DABTECH_01_A.p1.pdf 40_MDTECH_01_A.p1.pdf 43_GENTECH_01_A.p1.pdf 50_ACCESSORY_01_A.p1.pdf A = Austria [#] définit essentiellement la page multiversion (38) et A la couche (Austria). Ensemble, ces deux éléments indiquent à LPV où positionner une page PDF (en spécifiant la page de version et la couche correspondante). Dans cette activité, il existe vingt positions potentielles où placer une page PDF, étant donné qu'il existe quatre pages multiversion et cinq couches. En fonction de ce motif de nom, LPV positionnera la page PDF raffinée
Dans cette tâche, vous allez raffiner à nouveau les pages PDF à l'aide du modèle de processus de raffinage créé dans la tâche 4. Raffiner les pages PDF redémarre la création automatique de pages multiversion et la liaison automatique des pages PDF raffinées aux positions de page multiversion appropriées en fonction des motifs de nom de page. Remarque : vous avez initialement raffiné les fichiers d'entrée au cours de la tâche 3 pour voir les noms des pages PDF raffinées. /Vous deviez connaître ces noms de pages pour créer des motifs de nom de page précis dans le plan de version.
Dans cette tâche, vous allez ajouter une page de correction et vérifier que celle-ci remplace automatiquement la page d'origine selon les instructions fournies dans le plan de version.
Remarque : cette activité est pertinente pour les modèles de production multiversion PDF superposée 1 et 2, où toutes les versions contiennent les objets communs et les versions. Dans cette tâche, vous allez activer une option qui détecte les différences entre les objets communs (objets qui apparaissent sur toutes les pages de version, mais qui appartiennent à la couche de base). Un objet peut être visuellement identique, mais comporter des différences en termes de couleur, position ou format en raison des différentes versions d'applications de création graphique utilisées pour sa création. Vous pouvez déplacer ou copier uniquement les objets erronés vers la couche d'erreur, tout en laissant la version correcte telle quelle. Ceci vous permet de générer les versions communes et correctes, pendant que vous attendez la correction de la version erronée.
Même si les pages multiversion ont été créées automatiquement durant le processus de raffinage, elles doivent tout de même être générées. Dans cette tâche, vous allez activer une option qui ignore les différences entre les objets communs (objets qui apparaissent sur toutes les pages de version, mais qui appartiennent à la couche de base). Un objet peut être visuellement identique, mais comporter des différences au niveau de sa construction, peut-être dues aux différentes versions des applications de création graphique utilisées pour sa création.
Modifier un scénario : Vous avez reçu une demande de modification d'un client. Il a demandé la création de quatre versions au lieu de cinq. Il a demandé la suppression de la couche Austria du travail.
En raison de la suppression de la couche Austria, les pages multiversion doivent être générées une nouvelle fois afin de mettre à jour les métadonnées nécessaires au traitement exact des couches multiversion.
La création d'une règle APA définit la manière dont les pages PDF raffinées sont automatiquement affectées à un jeu de pages qui est associé à un plan d'imposition. La règle APA détermine l'endroit où chaque page PDF doit être positionnée et la couche à laquelle elle doit être liée.
Dans cette tâche, vous allez utiliser le logiciel Prinergy VPS pour créer une épreuve virtuelle imposée de chaque version.
|
| Sv translation | ||||||||||||||||||||||||||||||||||||||||||||||||||||||||||||||||||||||||||||||||||||||||||||||||||||||||||||||||||||||||||||||||||||||||||||||||||||
|---|---|---|---|---|---|---|---|---|---|---|---|---|---|---|---|---|---|---|---|---|---|---|---|---|---|---|---|---|---|---|---|---|---|---|---|---|---|---|---|---|---|---|---|---|---|---|---|---|---|---|---|---|---|---|---|---|---|---|---|---|---|---|---|---|---|---|---|---|---|---|---|---|---|---|---|---|---|---|---|---|---|---|---|---|---|---|---|---|---|---|---|---|---|---|---|---|---|---|---|---|---|---|---|---|---|---|---|---|---|---|---|---|---|---|---|---|---|---|---|---|---|---|---|---|---|---|---|---|---|---|---|---|---|---|---|---|---|---|---|---|---|---|---|---|---|---|---|---|
| ||||||||||||||||||||||||||||||||||||||||||||||||||||||||||||||||||||||||||||||||||||||||||||||||||||||||||||||||||||||||||||||||||||||||||||||||||||
Potete creare un opuscolo pubblicitario basato su file di input senza strati che utilizzano una base comune e cinque strati multiversione separati.
Nella presente operazione, dovrete creare un modello di processo di rifinitura in grado di generare automaticamente pagine multiversione e di collegare le pagine PDF rifinite alla posizione delle pagine multiversione appropriate, utilizzando i modelli di nome pagina.
Nella presente operazione, dovrete utilizzare Version Plan Quick Builder (Generazione rapida piano versioni) per generare un piano versioni per le cinque versioni necessarie per l'opuscolo pubblicitario.
LPV è in grado di collegare automaticamente pagine rifinite a pagine multiversione, se le pagine rifinite dispongono di modelli di denominazione dei file coerenti definiti nel piano versioni, questa attività è definita Versioning Automated Page Assignment (Assegnazione automatica pagine con versioning) o VAPA.. Importante: utilizzare modelli di nome pagina per abbinare nomi di pagine rifinite, non nomi di file di input. Ad esempio, il file di input RC_English.pdf diventa RC_English.p1.pdf dopo la rifinitura. Create un modello di nome che corrisponda a RC_English.p1.pdf.
Sono supportati i seguenti caratteri jolly:
Nella presente attività, i caratteri jolly sono stati utilizzati per descrivere le seguenti operazioni: PDF Page Name = 38_DABTECH_01_A.p1.pdf Page Name Pattern = [#]_[$]_A.p1.pdf [#] = 38 [$]= DABTECH_01In questo caso, [$] consente di ignorare le informazioni testuali e numeriche visualizzate tra le due sottolineature, nel momento in cui le informazioni cambiano. Per esempio: 38_DABTECH_01_A.p1.pdf 40_MDTECH_01_A.p1.pdf 43_GENTECH_01_A.p1.pdf 50_ACCESSORY_01_A.p1.pdf A = Austria In pratica, [#] consente di definire la pagina di versione (38) e A consente di definire lo strato (Austria). Combinate, entrambe le voci consentono di posizionare correttamente una pagina PDF, ovvero la pagina di versione e lo strato specifici. Nella presente attività, sono presenti 20 posizioni potenziali per posizionare una pagina PDF, poiché sono disponibili quattro pagine di versione e cinque strati. In base al modello di denominazione, la pagina PDF
Nella presente attività, le pagine PDF verranno nuovamente rifinite utilizzando il modello di processo di rifinitura creato nell'attività 4. Effettuando nuovamente la rifinitura delle pagine PDF, si avvia la creazione automatica delle pagine multiversione e il collegamento automatico delle pagine PDF alle posizioni delle pagine multiversione appropriate in base ai modelli di nome pagina. Nota: inizialmente avete rifinito i file di input nell'operazione 3 per visualizzare i nomi delle pagine PDF rifinite. In quella occasione, era necessario conoscere i nomi di tali pagine per creare modelli di nome pagina accurati nel piano versioni.
In questa attività si aggiungerà una pagina di correzione e si verificherà che questa pagina sostituisca automaticamente la pagina originale in base alle istruzioni fornite nel piano versione.
Nota: Questa attività è importante per i modelli Layered PDF Versioning 1 e 2, in cui tutte le versioni contengono sia gli oggetti che le versioni più comuni. Nella presente attività, sarà necessario attivare un'opzione per rilevare le differenze tra gli oggetti comuni (oggetti visualizzati su tutte le pagine versione, ma che appartengono allo strato di base). Un oggetto può essere visivamente identico, ma riportare delle differenze rispetto al colore, alla posizione o alle dimensioni, a causa delle diverse versioni delle applicazioni creative in cui è stato generato. È possibile spostare o copiare solo gli oggetti errati nel livello di errore, lasciando le versioni corrette così come sono. Ciò consente di produrre versioni comuni e corrette, mentre si attende la correzione della versione con l'errore.
Sebbene le pagine di versione siano state create automaticamente durante il processo di rifinitura, queste devono essere ancora generate. Nella presente attività, sarà necessario attivare un'opzione per ignorare le differenze tra gli oggetti comuni (oggetti visualizzati su tutte le pagine versione, ma che appartengono allo strato di base). Un oggetto può essere visivamente identico ma riportare delle differenze durante la creazione, probabilmente a causa delle diverse versioni delle applicazioni creative in cui è stato generato.
Scenario di modifica: Avete ricevuto una richiesta di modifica da parete del cliente che ha richiesto la creazione di quattro versioni anziché cinque. Vi è stato richiesto di rimuovere la versione Austria dal lavoro.
In base alla rimozione dello strato Austria, le pagine multiversione devono essere nuovamente generate per aggiornare i metadati necessari affinché sia possibile elaborare gli strati multiversione in modo appropriato.
La creazione di una procedura APA consente di definire le modalità di assegnazione automatica delle pagine PDF rifinite a un set di pagine associato a un piano di imposizione. La procedura APA consente di determinare la posizione in cui collocare ciascuna pagina PDF e lo strato a cui collegare la pagina.
In questa operazione, dovrete utilizzare Prinergy VPS per creare una stampa di prova virtuale di imposizione di ciascuna versione.
|
| Sv translation | ||||||||||||||||||||||||||||||||||||||||||||||||||||||||||||||||||||||||||||||||||||||||||||||||||||||||||||||||||||||||||||||||||||||||||||||||||||
|---|---|---|---|---|---|---|---|---|---|---|---|---|---|---|---|---|---|---|---|---|---|---|---|---|---|---|---|---|---|---|---|---|---|---|---|---|---|---|---|---|---|---|---|---|---|---|---|---|---|---|---|---|---|---|---|---|---|---|---|---|---|---|---|---|---|---|---|---|---|---|---|---|---|---|---|---|---|---|---|---|---|---|---|---|---|---|---|---|---|---|---|---|---|---|---|---|---|---|---|---|---|---|---|---|---|---|---|---|---|---|---|---|---|---|---|---|---|---|---|---|---|---|---|---|---|---|---|---|---|---|---|---|---|---|---|---|---|---|---|---|---|---|---|---|---|---|---|---|
| ||||||||||||||||||||||||||||||||||||||||||||||||||||||||||||||||||||||||||||||||||||||||||||||||||||||||||||||||||||||||||||||||||||||||||||||||||||
レイヤー化されていない入力ファイルを使用して、共通のベースと 5 つのバージョン レイヤーで構成される広告チラシを作成します。
この課題では、バージョン ページを自動的に生成するリファイン プロセス テンプレートを作成し、その後ページ名パターンを使いリファインされた PDF ページを適切なバージョン ページ位置にリンクさせます。
この課題では、バージョン プラン クイック ビルダーを使用して、広告チラシに必要な 5 つのバージョンのバージョン プランを作成します。
バージョン プランで定義されたファイル名パターンがリファイン済みページに存在する場合、LPV は、このリファイン済みページをバージョン ページに自動的にリンクできます。これは、バージョニング APA または VAPA と呼ばれます。 重要:入力ファイル名ではなく、ページ名パターンを使用してリファイン済みページ名をマッチングします。たとえば、入力ファイル RC_English.pdf は、リファインした後は RC_English.p1.pdf になります。RC_English.p1.pdf に一致する名前パターンを作成します。
次のワイルド カードがサポートされています。
この演習では、ワイルド カードを使用して次の内容を記述します。 PDF ページ名 = 38_DABTECH_01_A.p1.pdf ページ名パターン = [#]_[$]_A.p1.pdf [#] = 38 [$]= DABTECH_01 ここで、[$] は、2 つのアンダースコア間に現れるテキストまたは値の情報を、基本的に無視します。これは、この情報が変化することが理由です。 例:38_DABTECH_01_A.p1.pdf 40_MDTECH_01_A.p1.pdf 43_GENTECH_01_A.p1.pdf 50_ACCESSORY_01_A.p1.pdf A = Austria 基本的に、[#] はバージョン ページ(38)を定義し、A はレイヤー(Austria)を定義します。この 2 つの項目は LPV に対し PDF ページを配置する場所(配置するバージョン ページおよびレイヤー)を指示します。この演習では、バージョン ページが 4 つありレイヤーが 5 つあるため、PDF を配置可能な位置が 20 箇所あります。LPV は、この名前パターンに基づいて、リファイン済み PDF ページ
この課題では、課題 4 で作成したリファイン プロセス テンプレートを使用して、PDF ページを再リファインします。PDF ページを再リファインすると、バージョン ページの自動作成が開始され、リファイン済み PDF ページは、ページ名パターンに基づいて適切なバージョン ページ位置に自動的にリンクされます。 注意:課題 3 で最初に入力ファイルをリファインした際、リファイン済み PDF ページ名を確認しました。バージョン プランで正確なページ名パターンを作成するには、これらのページ名を確認する必要があります。
この課題では、修正ページを追加し、バージョン プランの指示に従ってその修正ページが元のページと自動的に置き換わることを確認します。
注意:この演習は、レイヤー PDF バージョニング モデル 1 および 2 向けです。これらのモデルでは、すべてのバージョンに、共通オブジェクトとバージョン オブジェクトの両方が含まれています。 この課題では、共通オブジェクト(すべてのバージョン ページに表示されるが、ベース レイヤーに属しているオブジェクト)間の違いを検出するオプションを有効にします。同じように見えるオブジェクトでも、作成したアプリケーションのバージョン違いが原因で、カラー、位置、またはサイズが異なっている場合があります。 間違ったオブジェクトだけをエラー レイヤーに移動またはコピーして、正しいバージョンはそのまま維持できます。このようにすれば、エラーのあるバージョンの修正を待機している間に、共通および良好なバージョンを出力できます。
バージョン ページはリファイン プロセスの過程で自動的に作成されますが、バージョン ページを生成する必要もあります。 この課題では、共通オブジェクト(すべてのバージョン ページに表示されるが、ベース レイヤーに属しているオブジェクト)間の違いを無視するオプションを有効にします。オブジェクトの見かけが同一であっても、構造が異なる場合があります。相違がある場合は、オブジェクトを作成したアプリケーションのバージョンが異なると考えられます。
編集シナリオ:顧客から変更の要望がありました。顧客は、5 つのバージョンではなく 4 つのバージョンを作成して欲しいと希望しています。ジョブから Austria バージョンを削除する必要があります。
Austria レイヤーの削除により、バージョン ページを再生成して、バージョン レイヤーを正確に処理するために必要なメタデータを更新する必要があります。
APA ルールを作成すると、リファインされた PDF ページを面付けプランに関連づけられたページ セットに自動的に割り当てる方法が定義されます。APA ルールにより、各 PDF ページを配置する場所およびページのリンク先となるレイヤーが決まります。
この課題では、Prinergy VPS ソフトウェアを使用して各バージョンの面付け仮想プルーフを作成します。
|
| Sv translation | ||||||||||||||||||||||||||||||||||||||||||||||||||||||||||||||||||||||||||||||||||||||||||||||||||||||||||||||||||||||||||||||||||||||||||||||||||||
|---|---|---|---|---|---|---|---|---|---|---|---|---|---|---|---|---|---|---|---|---|---|---|---|---|---|---|---|---|---|---|---|---|---|---|---|---|---|---|---|---|---|---|---|---|---|---|---|---|---|---|---|---|---|---|---|---|---|---|---|---|---|---|---|---|---|---|---|---|---|---|---|---|---|---|---|---|---|---|---|---|---|---|---|---|---|---|---|---|---|---|---|---|---|---|---|---|---|---|---|---|---|---|---|---|---|---|---|---|---|---|---|---|---|---|---|---|---|---|---|---|---|---|---|---|---|---|---|---|---|---|---|---|---|---|---|---|---|---|---|---|---|---|---|---|---|---|---|---|
| ||||||||||||||||||||||||||||||||||||||||||||||||||||||||||||||||||||||||||||||||||||||||||||||||||||||||||||||||||||||||||||||||||||||||||||||||||||
Você precisa criar um folheto de anúncio com base nos arquivos de entrada que não estão em camadas que usam uma base comum e cinco camadas com versões separadas.
Nesta tarefa, você criará um modelo de processo de refinamento que automaticamente gera páginas com versões e depois vinculará páginas em PDF refinadas à posição de página com versões apropriada usando os padrões de nome de página.
Nesta tarefa, você usará o Version Plan Quick Builder (Criador rápido de plano de versão) para criar um plano de versão para as cinco versões necessárias para o folheto de anúncio.
O LPV poderá vincular páginas refinadas a páginas com versões automaticamente, se as páginas refinadas tiverem padrões de nomenclatura de arquivo consistentes definidos no plano de versão – isso é chamado de Versioning Automated Page Assignment (Atribuição automatizada de página para atribuição de versão) ou VAPA. Importante: Use padrões de nome de página para combinar nomes de página refinada, não os nomes de arquivo de entrada. Por exemplo, o arquivo de entrada, RC_English.pdf, torna-se RC_English.p1.pdf depois de ser refinado. Crie um padrão de nome que corresponde a RC_English.p1.pdf.
Os seguintes curingas são suportados:
Nesta atividade, os curingas foram usados para descrever o seguinte: PDF Page Name (Nome de página em PDF) = 38_DABTECH_01_A.p1.pdf Page Name Pattern (Padrão de nome de página) = [#]_[$]_A.p1.pdf [#] = 38 [$]= DABTECH_01 Neste caso, [$] basicamente ignora as informações de texto e número que aparecem entre os dois sublinhados, visto que essas informações mudam. Por exemplo: 38_DABTECH_01_A.p1.pdf 40_MDTECH_01_A.p1.pdf 43_GENTECH_01_A.p1.pdf 50_ACCESSORY_01_A.p1.pdf A = Austria Basicamente, [#] define a página de versão (38), e A define a camada (Austria). Juntos, os dois itens instruem o LPV para onde posicionar uma página em PDF – para qual página de versão e qual camada. Nesta atividade, há 20 posições potenciais para posicionar uma página em PDF, visto que há quatro páginas de versão e cinco camadas. Com base nesse padrão de nomenclatura, o LPV posicionará a página em PDF refinada
Nesta tarefa, você refinará as páginas em PDF novamente usando o modelo de processo de refinamento criado na Tarefa 4. O refinamento das páginas em PDF novamente inicia a criação automática de páginas com versões, e o vínculo automático de páginas em PDF refinadas às posições de página com versões apropriadas com base nos padrões de nome de página. Nota: Você inicialmente refinou os arquivos de entrada na Tarefa 3 para ver os nomes de página em PDF refinados. Você precisava saber esses nomes de página para criar padrões de nome de página precisos no plano de versão.
Nesta tarefa, você adicionará uma página de correção e verificará se essa página substitui automaticamente a página original de acordo com as instruções no plano de versões.
Nota: Esta atividade é relevante para o Layered PDF Versioning Modelos 1 e 2, em que todas as versões contêm os objetos comuns e as versões. Nesta tarefa, você ativará uma opção que detecta diferenças entre objetos comuns (objetos que aparecem em todas as páginas de versão, mas pertencem à camada base). Um objeto pode ser visualmente idêntico, mas tem diferenças de cor, posição ou tamanho, devido a diferentes versões de aplicativos de criação em que ele foi criado. Você pode mover ou copiar somente os objetos incorretos para a camada de erro, enquanto deixa as versões corretas como estão. Isso permite liberar as versões comuns e boas, enquanto você aguarda a correção da versão com o erro.
Embora as páginas de versão tenham sido criadas automaticamente durante o processo de refinamento, elas ainda precisam ser geradas. Nesta tarefa, você ativará uma opção que ignora diferenças entre objetos comuns (objetos que aparecem em todas as páginas de versão, mas pertencem à camada base). Um objeto pode ser visualmente idêntico, mas tem diferenças de construção, talvez devido a diferentes versões de aplicativos de criação em que ele foi criado.
Edit Scenario (Editar cenário): Você recebeu uma solicitação de alteração do seu cliente. Eles solicitaram que apenas quatro versões sejam criadas, em vez de cinco. Eles solicitaram que você remova a versão Austria (Áustria) do trabalho.
Com base na remoção da camada Austria, as páginas com versões precisam ser geradas novamente a fim de atualizar os metadados necessários para processar com precisão as camadas com versões.
A criação de uma regra do APA define como as páginas em PDF refinadas são automaticamente atribuídas a um conjunto de páginas associado a um plano de imposição. A regra do APA determina onde cada página em PDF deve ser posicionada e a qual camada a página deve ser vinculada.
Nesta tarefa, você usará o software Prinergy VPS para criar uma prova virtual imposta de cada versão.
|
| Sv translation | ||||||||||||||||||||||||||||||||||||||||||||||||||||||||||||||||||||||||||||||||||||||||||||||||||||||||||||||||||||||||||||||||||||||||||||||||||||
|---|---|---|---|---|---|---|---|---|---|---|---|---|---|---|---|---|---|---|---|---|---|---|---|---|---|---|---|---|---|---|---|---|---|---|---|---|---|---|---|---|---|---|---|---|---|---|---|---|---|---|---|---|---|---|---|---|---|---|---|---|---|---|---|---|---|---|---|---|---|---|---|---|---|---|---|---|---|---|---|---|---|---|---|---|---|---|---|---|---|---|---|---|---|---|---|---|---|---|---|---|---|---|---|---|---|---|---|---|---|---|---|---|---|---|---|---|---|---|---|---|---|---|---|---|---|---|---|---|---|---|---|---|---|---|---|---|---|---|---|---|---|---|---|---|---|---|---|---|
| ||||||||||||||||||||||||||||||||||||||||||||||||||||||||||||||||||||||||||||||||||||||||||||||||||||||||||||||||||||||||||||||||||||||||||||||||||||
基于使用 1 个通用库和 5 个独立分版本层的非分层输入文件,创建广告宣传材料。
在此任务中,您将创建一个可以自动生成分版本页面的精炼处理模板,然后使用页面名称模式将精炼 PDF 页面链接至相应的分版本页面位置。
在此任务中,您需要使用“版本计划快速生成器”来生成广告宣传材料所需的 5 个版本的版本计划。
如果精炼页面与版本计划中定义的文件名称模式一致,LPV 可以自动将精炼页面链接至分版本页面 - 这称为分版本页面自动分配或 VAPA。 要点:使用页面名称模式来匹配精炼页面名称,而不是输入文件名称。例如,输入文件 RC_English.pdf 在精炼后变为 RC_English.p1.pdf。创建与 RC_English.p1.pdf 匹配的名称模式。
支持以下通配符:
在本练习中,通配符用于描述以下内容: PDF 页面名称 = 38_DABTECH_01_A.p1.pdf 页面名称模式 = [#]_[$]_A.p1.pdf [#] = 38 [$]= DABTECH_01在这种情况下,随着信息变化,[$] 基本忽略两个下划线之间出现的文本和数字信息。 例如:38_DABTECH_01_A.p1.pdf 40_MDTECH_01_A.p1.pdf 43_GENTECH_01_A.p1.pdf 50_ACCESSORY_01_A.p1.pdf A = Austria 本质上,[#] 定义版本页面 (38),A 定义层 (Austria)。这两个项目共同指导 LPV 把 PDF 页面放置在哪一个版本页面和层。在本练习中,有 20 个潜在位置可以放置 PDF 页面,有 4 个版本页面和 5 个层。根据此命名模式,LPV 将精炼 PDF 页面放置在
在此任务中,您将使用在任务 4 中创建的精炼处理模板再次精炼 PDF 页面。再次精炼 PDF 页面将自动创建分版本页面,精炼 PDF 页面将基于页面名称模式自动链接至相应的分版本页面。 注意:在任务 3 中初次精炼输入文件以查看精炼 PDF 页面名称。您需要知道这些页面名称,以便在版本计划中创建准确的页面名称模式。
在此任务中,您需要添加校正页面,验证校正页面是否按照版本计划中的说明自动替换原始页面。
注意:本练习与分层 PDF 分版本模型 1 和 2 相关,这两个模型中的所有版本均包含常见对象和版本。 在此任务中,您将启用选项,检测常见对象(出现在所有版本页面中的对象,但属于基础层)之间的差异。一个对象可能看起来相同,但在颜色、位置或尺寸方面有区别,可能是由于创建该对象所使用的应用程序的版本不同。 校正版本保持原样时,您仅可以移动或复制错误的对象至错误层。在您等待有错误的版本修复的时候,这使您能够输出通用层和优良版本。
尽管精炼过程中会自动创建版本页面,但是仍需要生成版本页面。 在此任务中,您将启用会忽略常见对象(出现在所有版本页面中的对象,但属于基础层)之间差异的选项。一个对象可能看起来相同,但在构建时有区别,可能是由于创建该对象所使用的应用程序的版本不同。
编辑情景:您已从您的客户处收到更改请求。他们请求仅创建 4 个版本,而不是 5 个。他们要求您从作业中移除 Austria 版本。
基于移除 Austria 层,分版本页面需要再次生成以更新元数据来准确地处理分版本层。
创建 APA 规则定义精炼 PDF 页面如何自动分配给与拼版计划相关联的页面顺序。APA 规则确定每个 PDF 页面应放置的位置和该页面应链接的层。
在此任务中,您将使用印能捷 VPS 软件为每个版本创建拼版虚拟打样。
|