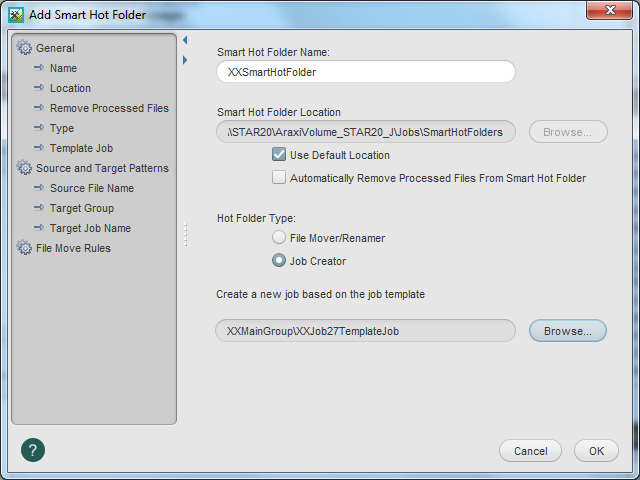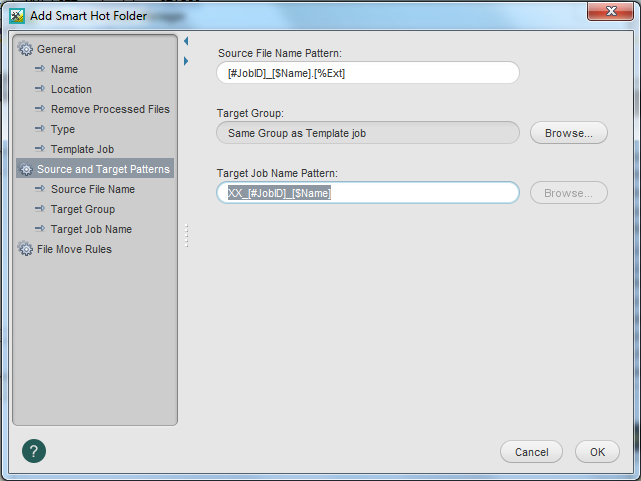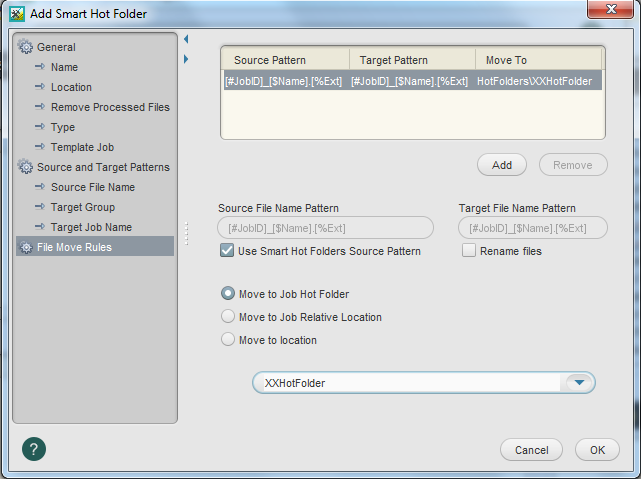Você deseja criar uma pasta ativa inteligente que criará automaticamente um trabalho, nomeará o trabalho e o moverá para uma pasta ativa. Incluída com a criação de trabalho automática, você quer que os arquivos de entrada sejam automaticamente adicionados, refinados, e as páginas em PDF, geradas na saída de prova de páginas avulsas do Prinergy VPS. Criar um trabalho de modeloNesta tarefa, um trabalho de modelo é criado para funcionar como um trabalho base para criação de trabalho automática quando usado com uma pasta ativa inteligente. - Em Job Finder (Pesquisa de trabalho), clique com o botão direito do mouse no grupo principal e escolha New Job (Novo trabalho).
- Digite o nome do trabalho
XX_Smart_Hot_Folder (em que <XX> representa suas iniciais). - Clique em Create (Criar).
Criar um modelo de fluxo de trabalhoNesta tarefa, um modelo de fluxo de trabalho é criado e define como um trabalho criado automaticamente processará os arquivos de entrada. - No menu Ferramentas, escolha Process Template Editor (Editor de modelos de processos).
- Clique com o botão direto do mouse no modelo de fluxo de trabalho Import, Refine and Loose Page Output (Importação, refinamento e saída de páginas avulsas) e escolha New Workflow Template (Novo modelo de fluxo de trabalho).
- Na caixa de diálogo Import, Refine and Loose Page Output (Importação, refinamento e saída de páginas avulsas), selecione o seguinte:
- Importar: Desmarcar (a importação é usada para trabalhos do Prinergy criados anteriormente)
- Refinamento: Marcado
- Grupo = Refinar
Modelo de processo = 1stRef-Normz - Saída de páginas avulsas: Marcado
- Grupo = Prova virtual
Modelo de processo = Virtual Proof.LoosePage
Clique em Add (Adicionar) para adicionar o modelo de processo à lista Process Template (Modelo de processo).
- No menu File (Arquivo), selecione Save (Salvar).
- Na caixa de diálogo Save Workflow Template (Salvar modelo de fluxo de trabalho), insira o nome do seu grupo de modelos de fluxo de trabalho. Digite
XXHotFolderGroup (em que <XX> representa suas iniciais). - Clique no botão Create Workflow Template Group (Criar grupo de modelos de fluxo de trabalho).
- Clique duas vezes em XXHotFolder Group e insira um nome para o modelo de fluxo de trabalho. Digite
XXHotFolder (em que <XX> representa suas iniciais). - Clique no botão Create Workflow Template (Criar modelo de fluxo de trabalho).
- Feche a caixa de diálogo Import, Refine and Loose Page Output (Importação, refinamento e saída de páginas avulsas).
- Feche o Editor de modelos de processos.
Criar uma pasta ativa associada ao modelo de fluxo de trabalhoNesta tarefa, uma pasta ativa é criada pela primeira vez como parte do trabalho de modelo e depois vinculada a um modelo de fluxo de trabalho. A pasta ativa aciona o processamento automático de arquivos de entrada com base nas seleções definidas no modelo de fluxo de trabalho. Essencialmente, o trabalho de modelo é associado a uma pasta ativa, que por sua vez é associado a um modelo de fluxo de trabalho. Essa configuração define o caminho que todos os trabalhos criados automaticamente seguirão. - No menu Job (Trabalho), escolha Manage Hot Folders (Gerenciar pastas de trabalho).
- Clique em Add (Adicionar) para criar uma pasta ativa.
- Na caixa de diálogo Create Hot Folder (Criar pasta ativa), selecione a opção Add and Process Files (Adicionar e processar arquivos).
- Na lista Process Template (Modelo de processo), localize o modelo de fluxo de trabalho: Workflow (Fluxo de trabalho) > Import, Refine & Loose Page Output (Importação, refinamento e saída de páginas avulsas) > XXHotFolderGroup > XXHotFolder.
- Selecione XXHotFolder e clique em OK.
- Feche a caixa de diálogo Manage Hot Folders (Gerenciar pastas ativas).
- Feche a pasta XX_Smart_Hot_.
Criar uma pasta ativa inteligenteNesta tarefa, uma pasta ativa inteligente é criada, o que criará automaticamente um trabalho (com base no trabalho de modelo), nomeará o trabalho usando os padrões de nomenclatura de origem e destino definidos e direcionará os arquivos de entrada para uma pasta ativa para processamento automático. - No menu Tools (Ferramentas) no Job Finder (Pesquisa de trabalho), selecione Smart Hot Folder Manager (Gerenciador das pastas ativas inteligentes).
- Na caixa de diálogo Smart Hot Folder Manager (Gerenciador das pastas ativas inteligentes), clique em Add (Adicionar).
- Na janela Smart Hot Folder Name (Nome da pasta ativa inteligente), digite
XXSmartHotFolder (em que <XX> representa suas iniciais). - Na janela Smart Hot Folder Location (Local de pasta ativa inteligente), navegue até:
Jobs on <server> J drive / SmartHotFolders. - Clique no botão Select "SmartHotFolders" (Selecionar "SmartHotFolders").
Nota: Se você não conseguir localizar a pasta SmartHotFolders global, isso significa que a pasta ainda não foi iniciada. Se for esse o caso, selecione Use Default Location (Usar local padrão). Isso estabelecerá automaticamente a pasta SmartHotFolders na pasta Jobs (Trabalhos) e estará acessível para todo o sistema. - Em Hot Folder Type: (Tipo de pasta ativa:), selecione Job Creator (Criador de trabalho).
- Na janela Create a new job based on the job template (Criar um novo trabalho com base no trabalho de modelo), navegue até o seu modelo de trabalho: XXMain Group > pasta XX_Smart_Hot_
Na caixa de diálogo Select Template Job (Selecionar trabalho de modelo), desmarque todas as opções, exceto Hot Folders (Pastas ativas). Clique em OK.
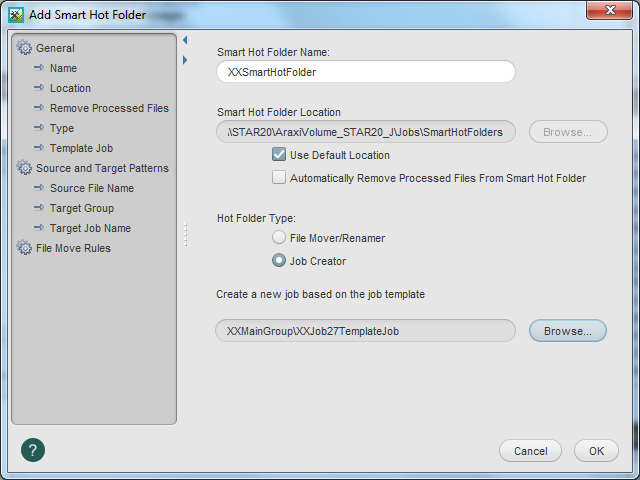
- No painel esquerdo, selecione Source and Target Patterns (Padrões de origem e destino).
- Em Source File Name Pattern: (Padrão de nome do arquivo de origem:), digite o seguinte:
[#JobID]_[$Name].[%Ext]
Esse padrão deverá corresponder aos nomes de arquivo de entrada que você pretende inserir na pasta ativa inteligente, por exemplo, 12345_Wells.ps. - Em Source File Name Pattern: (Padrão de nome de trabalho de destino:), digite o seguinte:
XX_[#JobID][$Name] (em que <XX> representa suas iniciais).
Isso definirá o nome do trabalho recém-criado quando os arquivos forem deixados na pasta ativa inteligente, por exemplo, XX_12345_Wells.
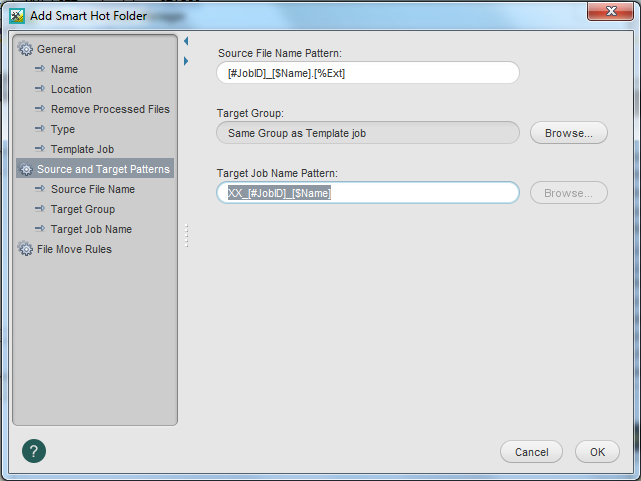
- No painel esquerdo, selecione File Move Rules (Regras para mover o arquivo).
- Clique no botão Add (Adicionar).
- Ative Use Smart Hot Folder's Source Pattern (Usar padrão de origem da pasta ativa inteligente).
- Desmarque Rename Files (Renomear arquivos).
- Selecione a opção Move to Job Hot Folder (Mover para a pasta ativa de trabalho).
- Na lista Select Hot Folder (Selecionar pasta ativa), selecione sua pasta ativa:
XXHotFolder.
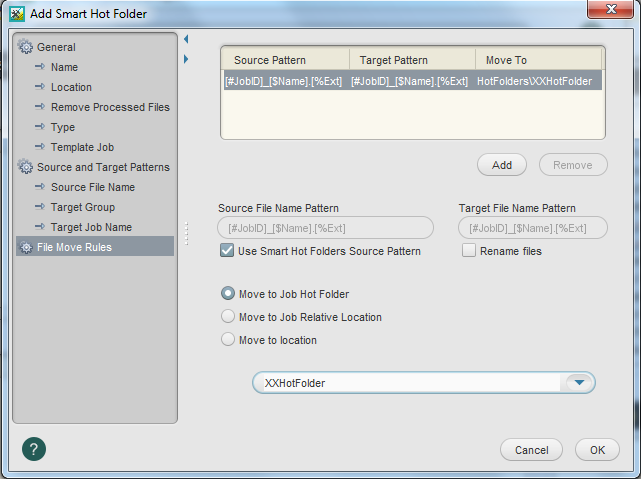
- Clique em OK.
- Clique em Close (Fechar).
Usar a pasta ativa inteligenteQuando os arquivos de entrada são copiados para a pasta ativa inteligente, um novo trabalho é criado e nomeado automaticamente. Os arquivos de entrada são direcionados para a pasta ativa, o que ativa o processamento dos arquivos de entrada com base nas seleções definidas no modelo de fluxo de trabalho. - Na estação de trabalho, localize:
Prinergy Activity Practice Files / Act_27_Smart Hot Folders / Input File - Abra a pasta
Input File e copie o arquivo de entrada 12345_Wells.ps. - Na área de trabalho, localize a pasta
SmartHotFolders: Jobs on <server> J drive / SmartHotFolders - Abra a pasta
SmartHotFolders e localize sua pasta XXSmartHotFolder. - Cole o arquivo
12345_Wells.ps na pasta XX_SmartHotFolder. - Visualize o Job Finder (Pesquisa de trabalho) para localizar o trabalho recém-criado chamado:
XX_12345_Wells (em que <XX> representa suas iniciais).
Este trabalho estará localizado em seu grupo principal. - Abra o trabalho para monitorar os processos automatizados de refinamento e prova.
- Realize a prova do trabalho usando o software VPS.
Excluir o grupo e o modelo de processo de fluxo de trabalho- Restaure o Job Manager (Gerenciador de trabalho).
- No menu Ferramentas, escolha Process Template Editor (Editor de modelos de processos).
- No Editor de modelos de processos, localize: Workflow Templates (Modelos de fluxo de trabalho) > Import, Refine and Loose Page Output (Importação, refinamento e saída de páginas avulsas) > XXHotFolderGroup > XXHotFolder.
- Clique com o botão direito do mouse no modelo de processo XXHotFolder e selecione Delete (Excluir). O modelo de processo é excluído.
- Clique com o botão direito do mouse no grupo de refinamentos XXHotFolderGroup e selecione Delete (Excluir). O grupo de modelos de processo é excluído.
- Feche o Editor de modelos de processos.
Excluir a pasta ativa inteligente- No menu Tools (Ferramentas), escolha Smart Hot Folder Manager (Gerenciador das pastas ativas inteligentes).
- Na caixa de diálogo Smart Hot Folder Manager (Gerenciador das pastas ativas inteligentes), selecione: XXSmartHotFolder (em que XX representa suas iniciais).
- Clique em Delete (Excluir).
- Na caixa de diálogo Confirm Smart Hot Folder Delete (Confirmar exclusão de pasta ativa inteligente), clique em OK.
- Feche o Gerenciador de pastas ativas inteligentes.
- Feche o Job Manager (Gerenciador de trabalho) XX_12345_Wells.
|