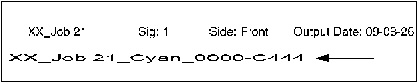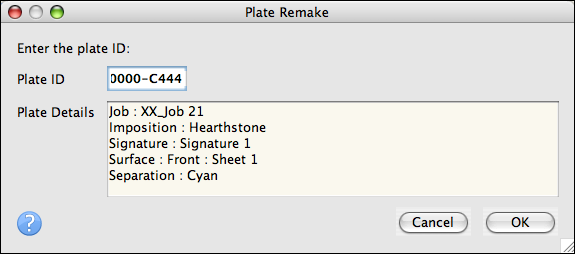| Sv translation | ||||||||||||||||||||||||
|---|---|---|---|---|---|---|---|---|---|---|---|---|---|---|---|---|---|---|---|---|---|---|---|---|
| ||||||||||||||||||||||||
You want to ensure that there won't be any problems generating a new plate during the night shift, if a plate is damaged. By generating a plate identification number, a press person can easily remake a plate with minimal knowledge of Prinergy Workshop. The Plate Remake feature enables you to remake a plate using the same settings and output device that were used to output the original plate. For example, if a job is being printed at night and one of the plates is damaged, an operator can quickly remake a plate without having to know how to use Workshop or what settings the day shift operator used to make the original plate. The new plate is output using the settings that were applied when the original plate was made, including being output to the same device that was originally used.
A unique plate identifier needs to be established in order for a new plate to be output with the same settings that were applied when the original plate was made, including the platesetter device that was originally used.
In this task, you will verify the plate identification number for every separation generated as part of the imposition plan.
In this task, you will request a plate remake for the cyan separation for the front surface.
. |
| Sv translation | ||||||||||||||||||||||||
|---|---|---|---|---|---|---|---|---|---|---|---|---|---|---|---|---|---|---|---|---|---|---|---|---|
| ||||||||||||||||||||||||
Sie möchten sicherstellen, dass es während der Nachtschicht im Falle einer beschädigten Platte nicht zu Problemen bei der Neuerstellung einer Platte kommt. Wenn eine Plattenidentifikationsnummer generiert wird, kann auch ein Druckmaschinenbediener, der sich nur wenig mit Prinergy Workshop auskennt, problemlos eine Platte neu erstellen. Mit der Funktion zur Plattenneuerstellung können Sie unter Verwendung der Einstellungen und des Ausgabegeräts für die ursprüngliche Platte eine neue Platte erstellen. Wird beispielsweise nachts ein Job gedruckt und eine der Platten ist beschädigt, kann ein Bediener diese Platte unkompliziert erneut erstellen, ohne dass dafür Workshop-Kenntnisse erforderlich sind oder bekannt sein muss, welche Einstellungen der Bediener in der Tagesschicht für die ursprüngliche Platte verwendet hat. Die neue Platte wird unter Verwendung der Einstellungen, die bei der Erstellung der ursprünglichen Platte verwendet wurden, und sogar an dasselbe Gerät ausgegeben, das ursprünglich verwendet wurde.
Es muss eine eindeutige Plattenkennung erstellt werden, damit eine neue Platte mit den gleichen Einstellungen ausgegeben werden kann, die bei der Erstellung der ursprünglichen Platte verwendet wurden, einschließlich der Angabe des ursprünglich verwendeten Plattenbelichters.
In dieser Aufgabe überprüfen Sie die Plattenidentifikationsnummer aller innerhalb des Ausschießschemas erzeugten Auszüge.
In dieser Aufgabe fordern Sie eine Plattenneuerstellung für den Cyan-Auszug der Vorderseitenform an.
. |
| Sv translation | ||||||||||||||||||||||||
|---|---|---|---|---|---|---|---|---|---|---|---|---|---|---|---|---|---|---|---|---|---|---|---|---|
| ||||||||||||||||||||||||
Desea asegurarse de que no surja ningún problema para generar una plancha nueva durante el turno de noche si se daña una plancha. Si se genera un número de identificación de plancha, una persona del equipo de impresión con un mínimo conocimiento de Prinergy Workshop podrá rehacer una plancha fácilmente. La función de repetición de planchas le permite volver a hacer una plancha con los mismos valores y el mismo dispositivo de salida que se utilizaron para generar la salida de la plancha original. Por ejemplo, si se está imprimiendo un trabajo por la noche y se daña una de las planchas, un operario puede repetir una plancha sin tener que saber utilizar Workshop o conocer los parámetros que el operador del turno de día ha utilizado para la plancha original. La salida de la plancha nueva se genera con los valores que se aplicaron al hacer la plancha original e incluso en el mismo dispositivo que se utilizó originalmente.
Hay que establecer un identificador de plancha único para que se pueda generar la salida de una plancha nueva con los mismos valores que se aplicaron al hacer la plancha original, incluido el dispositivo filmador de planchas utilizado originalmente.
En esta tarea, verificará el número de identificación de plancha de todas las separaciones generadas como parte del plan de imposición.
En esta tarea, solicitará una repetición de plancha para la separación de cian para la superficie del anverso.
. |
| Sv translation | ||||||||||||||||||||||||
|---|---|---|---|---|---|---|---|---|---|---|---|---|---|---|---|---|---|---|---|---|---|---|---|---|
| ||||||||||||||||||||||||
Vous voulez vous assurer qu'il n'y aura aucun problème lors de la génération d'une nouvelle plaque durant l'équipe de nuit si une plaque est endommagée. En générant un numéro d'identification de plaque, un opérateur presse peut facilement refaire une plaque même s'il connaît peu Prinergy Workshop. La fonction de reconstruction de plaque vous permet de refaire facilement une plaque à l'aide des mêmes paramètres et du même périphérique de sortie utilisés pour sortir la plaque d'origine. Par exemple, si un travail est en cours d'impression la nuit et que l'une des plaques est endommagée, un opérateur doit pouvoir reconstruire rapidement une plaque sans avoir à connaître l'utilisation de Workshop ou les paramètres utilisés par l'opérateur de l'équipe de jour pour fabriquer la plaque d'origine. La nouvelle plaque est sortie à l'aide des paramètres appliqués lors de la construction de la plaque d'orgine, ce qui induit qu'elle est également sortie sur le même périphérique qui a été utilisé à la base.
Un identifiant unique de plaque doit être créé pour qu'une nouvelle plaque soit sortie avec les mêmes réglages que ceux appliqués lors de la construction de la plaque d'origine, ce qui induit l'utilisation du même périphérique de plaque qu'à l'origine.
Dans cette tâche, vous allez vérifier le numéro d'identification de la plaque pour chaque sélection générée dans le plan d'imposition.
Dans cette tâche, vous allez demander de reconstruire une plaque pour la sélection cyan de la surface frontale.
. |
| Sv translation | ||||||||||||||||||||||||
|---|---|---|---|---|---|---|---|---|---|---|---|---|---|---|---|---|---|---|---|---|---|---|---|---|
| ||||||||||||||||||||||||
È necessario assicurarsi che non si verifichino problemi durante la generazione di una nuova lastra durante il turno di notte, nel caso in cui sia presente una lastra danneggiata. Generando un numero di identificazione della lastra, qualunque addetto alla stampa con una conoscenza minima di Prinergy Workshop può ricreare una lastra. La funzione Ricreazione lastra vi permette di ricreare una lastra usando le stesse impostazioni e lo stesso dispositivo di uscita utilizzati per l'output della lastra originale. Ad esempio, se un processo viene stampato di notte e una delle lastre è danneggiata, un operatore può riprodurre velocemente una lastra senza necessità di conoscenze approfondite di Workshop e senza che sia necessario conoscere le impostazioni usate dall'operatore che nel turno di mattina ha creato la lastra originale. L'output della nuova lastra avviene in base alle impostazioni applicate alla lastra originale; l'output della nuova lastra avverrà nel dispositivo utilizzato in origine.
È necessario stabilire un identificatore unico per la lastra, in modo tale che l'output della nuova lastra avvenga con impostazioni identiche a quelle applicate alla lastra originale, incluso il dispositivo platesetter utilizzato in origine.
In questa operazione verificherete il numero di identificazione della lastra per ogni separazione generata all'interno del piano di imposizione.
In questa operazione è richiesto il rifacimento di una lastra per la separazione del ciano per la superficie anteriore.
. |
| Sv translation | ||||||||||||||||||||||||
|---|---|---|---|---|---|---|---|---|---|---|---|---|---|---|---|---|---|---|---|---|---|---|---|---|
| ||||||||||||||||||||||||
夜間勤務中にプレートが破損した場合でも、版の再出力を問題なく行えるようにします。 プレートの ID 番号を生成すれば、Prinergy Workshop の最小限の知識で、印刷担当者がプレートを簡単に再作成できます。 プレートの再作成機能を使用すると、最初のプレートの出力に使用したものと同じ設定および出力デバイスを使用して、プレートを再作成できます。 たとえば、夜間に印刷されているジョブでプレートの 1 つが破損した場合に、Workshop の使用方法や、昼間のプレート作成時に使用された設定を知らなくても、簡単にプレートを再作成できます。新しいプレートは、元のプレートが作成されたときに適用された設定(出力先デバイスの設定も含む)を使用して出力されます。
プレートが最初に作成されたときに適用された設定(使用されたプレートセッター デバイスの設定も含む)と同じ設定で新しいプレートを出力するには、固有のプレート ID を設定する必要があります。
この課題では、面付けプランの一部として生成された色版ごとのプレート ID 番号を確認します。
この課題では、表面用シアン色版のプレート再作成をリクエストします。
。 |
| Sv translation | ||||||||||||||||||||||||
|---|---|---|---|---|---|---|---|---|---|---|---|---|---|---|---|---|---|---|---|---|---|---|---|---|
| ||||||||||||||||||||||||
Você quer garantir que não haverá nenhum problema na geração de uma nova chapa durante o turno da noite, se uma chapa estiver danificada. Gerando um número de identificação de chapa, uma pessoa que trabalha na impressora pode refazer com facilidade uma chapa com conhecimento mínimo do Prinergy Workshop. O recurso Plate Remake (Recriação de chapa) permite refazer uma chapa usando o mesmo dispositivo de saída e as mesmas configurações que foram usados para produzir a chapa original. Por exemplo, se um trabalho estiver sendo impresso à noite e uma das chapadas for danificada, o operador poderá recriar rapidamente uma chapa sem precisar saber como usar o Workshop ou quais configurações o operador do turno do dia usou para criar a chapa original. A nova chapa é produzida usando as configurações que foram aplicadas quando a chapa original foi feita, incluindo a produção no mesmo dispositivo que foi originalmente usado.
Um identificador de chapa exclusivo precisa ser definido para que a nova chapa seja produzida com as mesmas configurações que foram aplicadas quando a chapa original foi feita, incluindo o dispositivo da gravadora de chapas que foi originalmente usado.
Nesta tarefa, você verificará o número de identificação da chapa para cada separação gerada como parte do plano de imposição.
Nesta tarefa, você solicitará uma recriação de placa para a separação de ciano da superfície frontal.
. |
| Sv translation | ||||||||||||||||||||||||
|---|---|---|---|---|---|---|---|---|---|---|---|---|---|---|---|---|---|---|---|---|---|---|---|---|
| ||||||||||||||||||||||||
如果印版已损坏,您需要确保在夜间生成新的印版不会有任何问题。 通过生成印版标识号,具有极少印能捷 Workshop 知识的印刷人员也可以轻松地重制印版。 印版重制功能使您能够使用输出原始印版时所用的相同设置和输出设备来重制印版。 例如,如果在夜间印刷作业时,其中的一个印版已损坏,操作员可以快速重制印版,而无需知道如何使用 Workshop 或白班操作员制作原始印版时所用的设置。输出新印版时使用的是制作原始印版时的设置,并且输出到原始印版使用的设备。
为了使用制作原始印版时所用的相同设置(包括最初使用的制板机设备)来输出新的印版,需要创建唯一的印版标识符。
在此任务中,您将验证每个分色的印版标识号是否生成为拼版计划的一部分。
在此任务中,您需要重制正面的青色分色印版。
。 |