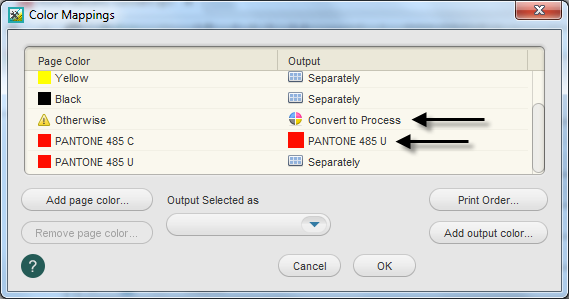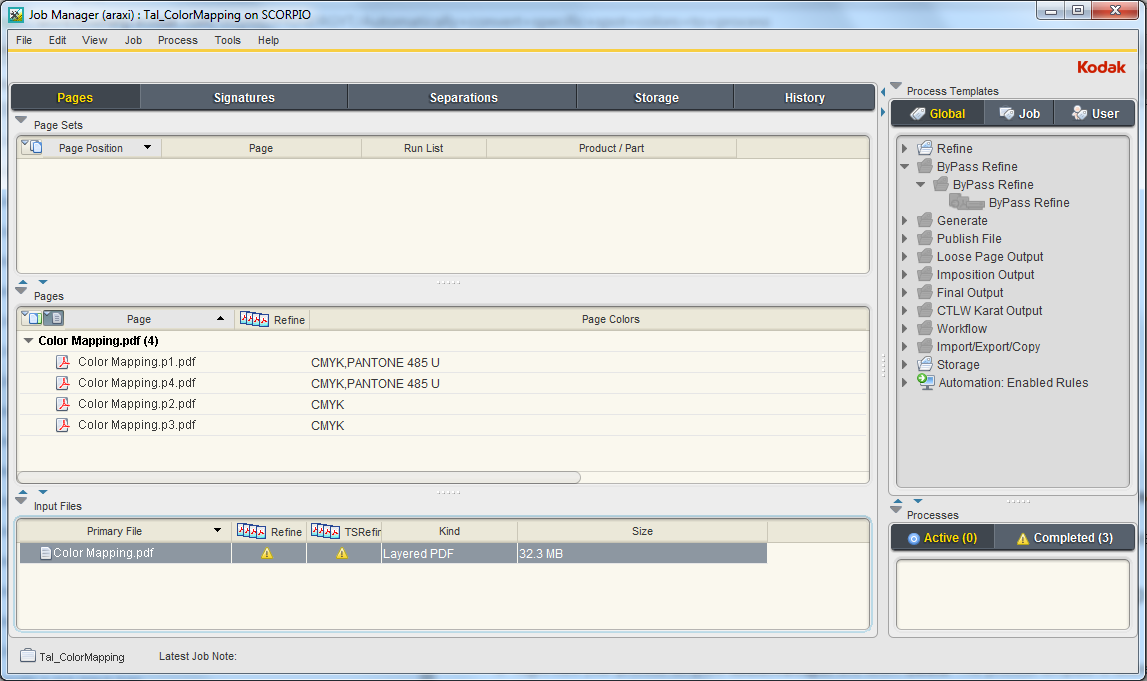You process a repetitive job that contains multiple spot colors. For this particular job, the customer has asked you to preserve one spot color, to map an existing spot color to the preserved spot color, and to covert all remaining spot colors to process color. You want to automate this process to ensure the spot color conversion is handled quickly and correctly every time. Revert PDF pages to their original color state- In the Input Files pane, right-click Color Mapping.pdf, and choose the process template: Refine > Refine > 1stRef-Normz
- In the Start Process dialog box, click OK.
- View the Page Colors column in Job Manager. The PDF pages contain all original spot color information again.
Create a refine process group and template- From the Tools menu, choose Process Template Editor.
- Select the Refine group.
- From the File menu, choose New Process Template Group.
- Name the group XXRefineGroup (where <XX> represents your initials).
- Right-click your XXRefine Group and choose New Process Template.
- From the File menu, select Save.
- In the Save Process Template dialog box, name the process template XXConvert Spot (where <XX> represents your initials).
- Click the Create Process Template button.
- Open the Spot Color Handling section.
- Select Enable Spot Color Mapping.
- Select the Customize Spot Color Mapping option.
- Click the Color Mapping button.
- In the Color Mapping dialog box, click the Add page color button.
- In the Selected Libraries list, locate the PANTONE+ V3 Solid Coated and PANTONE+ v3 Solid Uncoated libraries. If they are not displayed in the Selected list, add them from the Factory Libraries list.
- In the Search box, type,
PANTONE 485 U. Click Add.
This spot color will be preserved and output separately. - Click the Add page color button again.
- In the Selected Libraries list, locate the PANTONE+ V3 Solid Coated and PANTONE+ v3 Solid Uncoated libraries. If they are not displayed in the Selected list, add them from the Factory Libraries list.
- In the Search box, type
PANTONE 485 C. Click Add. This spot color will be identified in the system, and then mapped to the spot color PANTONE 703 C. - In the Color Mappings dialog box, select PANTONE 485 C.
- From the Output Selected as list, choose PANTONE 485 U.
- In the Page Color column, select Otherwise.
- From the Output Selected as list, choose Convert to Process. Click OK.
Otherwise page color defines the default action for colors not listed in the Color Mappings dialog box. In this situation, PANTONE 355 C was not identified, so it will follow the defined action of Otherwise and be converted to process.
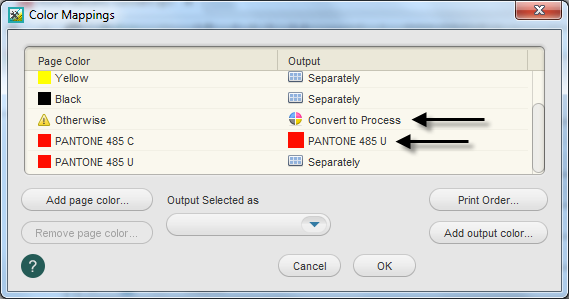
- From the File menu, select Save.
- Close the process template.
- Close Process Template Editor.
Refine an input file- In the Input Files pane, right-click
Color Mapping.pdf, and choose the process template: Refine > XXRefine Group > XXConvert Spot - In the Start Process dialog box, click OK.
- View the Page Colors column in Job Manager. The only colors now listed are CMYK and PANTONE 485 U.
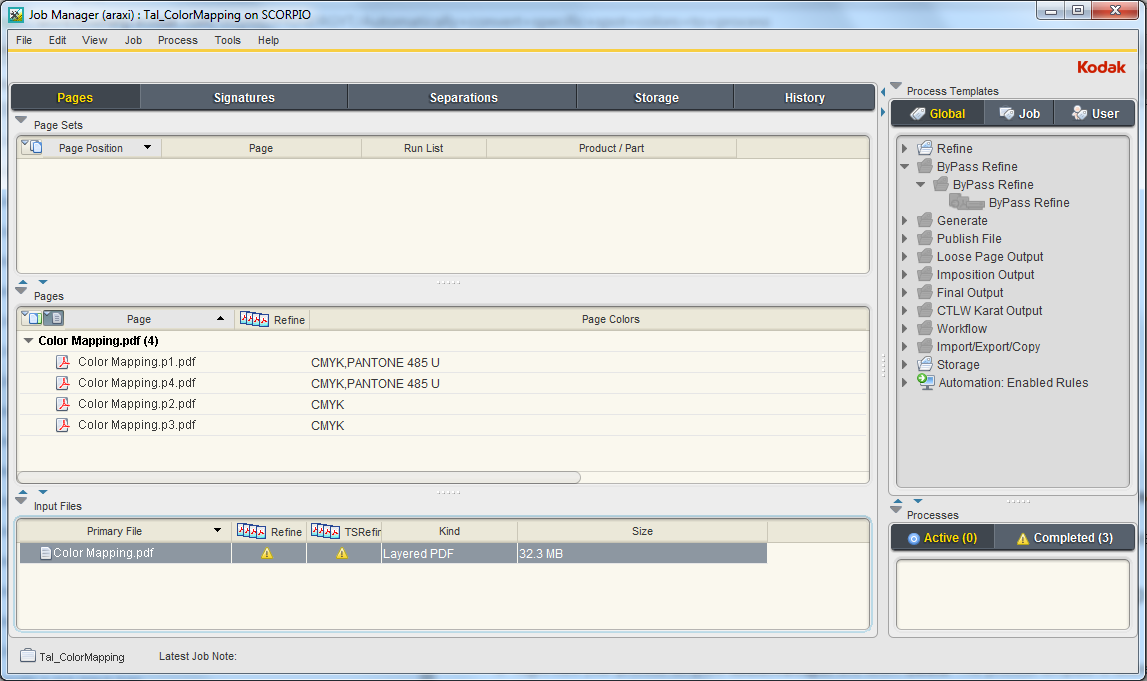
Delete the refine process template and process template group- From the Tools menu, choose Process Template Editor.
- In the Refine group, open your refine group XXRefine Group.
- Right-click your process template XXConvertSpot and select Delete. The process template is deleted.
- Right-click your refine group XXRefine Group and select Delete. The process template group is deleted.
- Close the Process Template Editor.
|