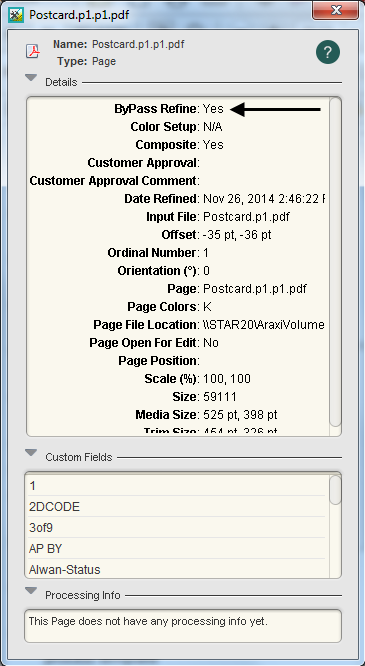| Sv translation | ||||||||||||||||||||||||||||||
|---|---|---|---|---|---|---|---|---|---|---|---|---|---|---|---|---|---|---|---|---|---|---|---|---|---|---|---|---|---|---|
| ||||||||||||||||||||||||||||||
You have received press-ready PDF input files from a reliable source. You are to assume that all settings are correctly selected for final output. To save time and maintain the integrity of the input files, you want to bypass the refine process in Prinergy. Important: This feature is not recommended for files that are of unknown quality, or are prone to problems. For such files, a full refine (including Normalize, ColorConvert, Optimize) is recommended. The general recommendation for input files is to still do a full refine.
A press-ready PDF is a file that the printer only needs to impose, perform a last Virtual Proofing System check, and complete final output. The printer site is not expected to perform any modifications on the input files, since the publisher has checked that color conversion has taken place, traps and overprints are present in the file, preflight problems have been corrected, fonts have been included, the file RIPs correctly, and so on. The printer assumes that all settings in the files are as the page-preparation site intends on final output.
To bypass the refine process, select the Bypass Refine process template. The Bypass Refine process template will only register your PDF input file in the Prinergy system and identify associated colorant information and geometry attributes.
|
| Sv translation | ||||||||||||||||||||||||||||||
|---|---|---|---|---|---|---|---|---|---|---|---|---|---|---|---|---|---|---|---|---|---|---|---|---|---|---|---|---|---|---|
| ||||||||||||||||||||||||||||||
Sie haben von einer zuverlässigen Quelle druckfertige PDF-Eingabedateien erhalten. Sie können davon ausgehen, dass alle für die Endausgabe notwendigen Einstellungen korrekt vorgenommen wurden. Um Zeit zu sparen und die Integrität der Eingabedateien zu erhalten, sollten Sie in diesem Fall das Refinen in Prinergy umgehen. Wichtig: Diese Funktion sollte weder auf problematische Dateien noch auf Dateien unbekannter Qualität angewendet werden. Solche Dateien sollten das Refining vollständig (einschließlich Normalisierung, Farbkonvertierung und Optimierung) durchlaufen. Für Eingabedateien empfiehlt sich grundsätzlich ein vollständiges Refining.
Eine druckfertige PDF ist eine Datei, bei der der Drucker lediglich noch das Ausschießen, eine letzte VPS-Überprüfung (Virtual Proofing System) und die Endausgabe durchführen muss. Der Drucker muss an den Eingabedateien keine Änderungen mehr vornehmen, da der Herausgeber bereits überprüft hat, ob die Farbkonvertierung durchgeführt wurde, Traps und Überdruckungen in der Datei vorhanden sind, Vorkontrollprobleme behoben wurden, die entsprechenden Schriftarten enthalten sind, die Datei ordnungsgemäß gerippt wird usw. Der Drucker geht davon aus, dass alle Einstellungen in den Dateien so vorgenommen wurden, wie es vom Standort für Seitenmontage für die Endausgabe vorgesehen ist.
Wählen Sie zum Umgehen des Refinens die Prozessvorlage „Refining umgehen“ aus. Die Prozessvorlage „Refining umgehen“ registriert Ihre PDF-Eingabedatei lediglich im Prinergy-System und identifiziert die zugeordneten Farbmittelinformationen und Geometrieattribute.
|
| Sv translation | ||||||||||||||||||||||||||||||
|---|---|---|---|---|---|---|---|---|---|---|---|---|---|---|---|---|---|---|---|---|---|---|---|---|---|---|---|---|---|---|
| ||||||||||||||||||||||||||||||
Ha recibido archivos de entrada PDF preparados para prensa de una fuente fiable. Supone que se han seleccionado correctamente todos los valores para generar la salida final. Para ahorrar tiempo y conservar la integridad de los archivos de entrada, desea omitir el proceso de afinado en Prinergy. Importante: Esta función no se recomienda en caso de archivos de calidad desconocida o que sean propensos a sufrir problemas. Para este tipo de archivos es aconsejable realizar un afinado completo (incluidas tareas como Normalizar, ColorConvert y Optimizar). La recomendación general para los archivos de entrada es hacer un afinado completo.
Un PDF preparado para prensas es un archivo en el que la impresora sólo tiene que imponer, realizar la última comprobación de Virtual Proofing System y llevar a cabo la salida final. No se espera que el sitio de la impresora realice ninguna modificación en los archivos de entrada dado que el editor ha comprobado la conversión de colores que se ha realizado, los solapamientos y sobreimpresiones presentes en el archivo, los problemas de PreFlight que se han corregido, las fuentes que se han incluido, que el archivo se ha procesado con RIP correctamente, etc. La impresora supone que la configuración de los archivos es la configuración de salida final diseñada por el sitio de preparación de la página.
Para omitir el proceso de afinado, seleccione la plantilla de proceso ByPass Refine. La plantilla de proceso ByPass Refine solo registrará el archivo de entrada PDF en el sistema de Prinergy e identificará la información sobre colorantes y los atributos de geometría asociados.
|
| Sv translation | ||||||||||||||||||||||||||||||
|---|---|---|---|---|---|---|---|---|---|---|---|---|---|---|---|---|---|---|---|---|---|---|---|---|---|---|---|---|---|---|
| ||||||||||||||||||||||||||||||
Vous avez reçu des fichiers d'entrée PDFprêts à imprimer d'une source fiable. Vous partez du principe que tous les paramètres sont correctement sélectionnés pour la sortie finale. Pour gagner du temps et préserver l'intégrité des fichiers d'entrée, vous voulez contourner le processus de raffinage dans Prinergy. Important : Cette fonctionnalité n'est pas conseillée pour des fichiers qui sont de qualité inconnue, ou qui sont sujets aux problèmes. Pour de tels fichiers, un raffinage complet (incluant la normalisation, la conversion des couleurs et l'optimisation) est recommandé. La recommandation générale pour les fichiers d'entrée est de toujours effectuer un raffinage complet.
Un PDF prêt à imprimer est un fichier que l'imprimante doit simplement imposer et effectuer une dernière vérification VPS puis une sortie finale. Le site de l'imprimante n'est pas supposé apporter des modifications aux fichiers d'entrée du fait que l'éditeur a vérifié que la conversion des couleurs a été effectuée, que les recouvrements et les surimpressions sont présents dans le fichier, que les problèmes Preflight ont été résolus, que les polices ont été incluses, que les fichiers rastérisent correctement, etc. L'imprimante suppose que tous les paramètres des fichiers sont conformes aux attentes du site de préparation de page sur la sortie finale.
Pour contourner le processus de raffinage, sélectionnez le modèle de processus de contournement de raffinage. Le modèle de processus de contournement de raffinage se contentera d'enregistrer votre fichier d'entrée PDF dans le système Prinergy et d'identifier les informations associées relatives aux colorants et les attributs de géométrie.
|
| Sv translation | ||||||||||||||||||||||||||||||
|---|---|---|---|---|---|---|---|---|---|---|---|---|---|---|---|---|---|---|---|---|---|---|---|---|---|---|---|---|---|---|
| ||||||||||||||||||||||||||||||
Avete ricevuto dei file PDF di input pronti per la stampa da una fonte affidabile. Potete essere sicuri che tutte le impostazioni per l'output finale siano state correttamente selezionate. Per risparmiare tempo e mantenere l'integrità dei file di input, volete evitare il processo di rifinitura di Prinergy. Importante: L'uso di questa funzione è sconsigliato per i file il cui livello di qualità non vi è noto e per i file che possono creare problemi. Per tali file, si raccomanda una rifinitura completa (comprese le funzioni Normalizzazione, Conversione dei colori, Ottimizzazione). Il consiglio generale per i file di input è comunque quello di eseguire una rifinitura completa.
Un PDF pronto per la stampa è un file sul quale la stampante deve soltanto eseguire l'imposizione e l'ultimo controllo Virtual Proofing System prima di procedere al completamento dell'output finale. La stampante non deve eseguire alcuna modifica sui file di input, in quanto l'editore si è già accertato che la conversione dei colori sia avvenuta, che sul file siano presenti trap e sovrastampe, che i problemi preflight siano stati risolti, che i font siano stati inclusi, che il l'elaborazione RIP del file sia avvenuta correttamente e così via. La stampante presuppone che tutte le impostazioni dei file siano quelle previste dal sito di preparazione della pagina per l'output finale.
Per evitare il processo di rifinitura, selezionare il modello di processo Miglioramento del bypass. Il modello di processo Miglioramento del bypass non farà altro che registrare il vostro file PDF di input nel sistema Prinergy e identificare le informazioni sui coloranti e gli attributi relativi alla geometria ad esso associati.
|
| Sv translation | ||||||||||||||||||||||||||||||
|---|---|---|---|---|---|---|---|---|---|---|---|---|---|---|---|---|---|---|---|---|---|---|---|---|---|---|---|---|---|---|
| ||||||||||||||||||||||||||||||
印刷準備が完了している、信頼性の高い PDF 入力ファイルを受け取りました。最終出力に必要なすべての設定が適切に選択されていると想定します。時間を節約し、入力ファイルの整合性を維持するため、Prinergy でのリファイン プロセスをバイパスします。 重要:この機能は、品質が不明なファイルや問題が起こりがちなファイルに対しては使用しないことをお勧めします。そのようなファイルに対しては、ノーマライズ、カラー変換、オプティマイズなどを含む完全なリファイン処理が適しています。通常、入力ファイルに対しては完全なリファインを行うことをお勧めします。
印刷準備が完了した PDF ファイルとは、印刷会社が面付け、最終的な VPS(Prinergy Virtual Proofing System)チェック、および最終出力のみを行うファイルです。印刷会社が入力ファイルに変更を加えることは想定されていません。カラー変換が行われていること、トラップとオーバープリントがファイル内で処理されていること、プリフライトに関する問題が解決していること、フォントが含まれていること、ファイルが正しく RIP されていることなどについては、制作会社が確認済みであるためです。印刷会社では、ファイル内のすべての設定が作成者の意図どおり最終出力に反映されるものと想定しています。
リファイン プロセスをバイパスするには、[リファインのバイパス]プロセス テンプレートを選択します。[リファインのバイパス]プロセス テンプレートでは、PDF 入力ファイルを Prinergy システムに登録し、関連付けられたカラー指定とジオメトリ属性を認識する処理のみが行われます。
|
| Sv translation | ||||||||||||||||||||||||||||||
|---|---|---|---|---|---|---|---|---|---|---|---|---|---|---|---|---|---|---|---|---|---|---|---|---|---|---|---|---|---|---|
| ||||||||||||||||||||||||||||||
Você recebeu arquivos de entrada PDF prontos para impressão de uma fonte confiável. Você deve considerar que todas as configurações estejam corretamente selecionadas para a saída final. Para economizar tempo e manter a integridade dos arquivos de entrada, você deseja ignorar o processo de refinamento no Prinergy. Importante: Este recurso não é recomendado para os arquivos que forem de qualidade desconhecida ou suscetíveis a problemas. Para tais arquivos, um refinamento completo (incluindo Normalizar, ColorConvert, Otimizar) é recomendado. A recomendação geral para arquivos de entrada é ainda fazer um refinamento completo.
Um PDF pronto para impressão é um arquivo que a impressora precisa apenas impor, realizar uma última verificação do Virtual Proofing System e concluir a saída final. A gráfica não deve realizar nenhuma modificação nos arquivos de entrada, visto que o editor verificou que a conversão de cores ocorreu, coberturas e impressões sobrepostas estão presentes no arquivo, problemas de verificação foram corrigidos, fontes foram incluídas, o RIP do arquivo é feito corretamente etc. A impressora pressupõe que todas as configurações nos arquivos são como o pretendido pelo local de preparação de páginas na saída final.
Para ignorar o processo de refinamento, selecione o modelo de processo Bypass Refine (Ignorar refinamento). O modelo de processo Bypass Refine (Ignorar refinamento) registrará apenas seu arquivo de entrada PDF no sistema Prinergy e identificará as informações de corante e os atributos de geometria associados.
|
| Sv translation | ||||||||||||||||||||||||||||||
|---|---|---|---|---|---|---|---|---|---|---|---|---|---|---|---|---|---|---|---|---|---|---|---|---|---|---|---|---|---|---|
| ||||||||||||||||||||||||||||||
您已收到来源可靠的印刷就绪 PDF 输入文件。假定已针对最终输出正确选择所有设置。为节省时间并维护输入文件的完整性,您想要在印能捷中绕过精炼处理。 要点:不建议将此功能用于那些质量未知或容易出问题的文件。对于此类文件,建议进行完全精炼处理(包括标准化、ColorConvert、优化)。对于输入文件,通常还是建议对其进行完全精炼处理。
印刷就绪的 PDF 就是印刷机只需拼版、执行最后的虚拟打样系统检查并完成最终输出的文件。印刷机站点不会对输入文件执行任何修改,因为发布方已检查确认已进行颜色转换、文件中存在陷印和叠印、预检问题已修正、字体包括在内以及文件正确 RIP 等。印刷机假定文件中的所有设置均与页面准备站点对最终输出设定的相同。
要绕过精炼处理,请选择“绕过精炼”处理模板。“绕过精炼”处理模板将仅在印能捷系统中注册您的 PDF 输入文件,并识别关联色料信息和尺寸属性。
|