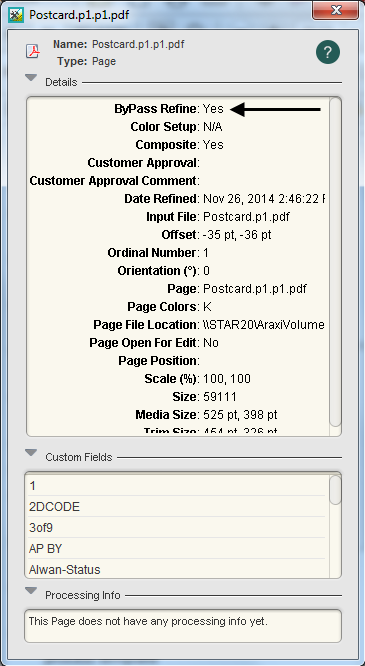You have received press-ready PDF input files from a reliable source. You are to assume that all settings are correctly selected for final output. To save time and maintain the integrity of the input files, you want to bypass the refine process in Prinergy.
If you are confident that your PDF input files are press-ready (for example, if they are coming from a Prinergy Evo or other workflow system), you can choose to bypass the refine process. Bypassing the refine process ensures that the input files do not change.
Important: This feature is not recommended for files that are of unknown quality, or are prone to problems. For such files, a full refine (including Normalize, ColorConvert, Optimize) is recommended. The general recommendation for input files is to still do a full refine.
A press-ready PDF is a file that the printer only needs to impose, perform a last Virtual Proofing System check, and complete final output. The printer site is not expected to perform any modifications on the input files, since the publisher has checked that color conversion has taken place, traps and overprints are present in the file, preflight problems have been corrected, fonts have been included, the file RIPs correctly, and so on. The printer assumes that all settings in the files are as the page-preparation site intends on final output.
To bypass the refine process, select the Bypass Refine process template. The Bypass Refine process template will only register your PDF input file in the Prinergy system and identify associated colorant information and geometry attributes.
Important: As no preflighting or refining are performed, it is recommended that you proof to an appropriate separation-capable proofer, such as Virtual Proofing System software, to ensure that the separations and page content RIP and output as expected.
The following procedures describe how to complete this activity.
UserDefinedFolders/Input Files/ Bypass Refine.Postcard_1.pdfPostcard_2.pdf Postcard_1.p1.pdf and select Get Info.