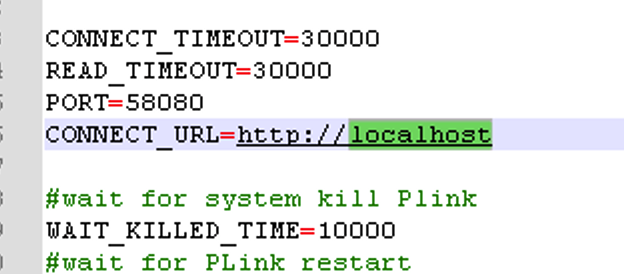...
If you are running a version of Business Link software earlier than version 8.2.409, contact your service representative to schedule a remote upgrade.
Note: For Business Link 8.2.848 and forward is only supported greater, the best practice for the location of Business Link is to install it on the Prinergy primary server (on prem or Cloud). . If you have questions or require assistance to move Business Link to the primary during an upgrade, please consult with product team.
Business Link 8.2.848 is compatible with Prinergy Workflow 8.x and , 9.0.x, 9.5, 10.0
Business Link 8.2 is compatible with these operating systems:
- Windows Server 2012 R2 (EOSL Oct 2023)
- Windows Server 2016
- Windows Server 2019
New installations of Business Link are always performed by Kodak. The software is usually installed remotely. The installation is accompanied by a start-up assistance service that is designed to help you integrate your MIS with Business Link for the purpose of auto job creation and material tracking.
Upgrade from 8.x
Before upgrading, note what the current version is. You can see the current version by looking at the status tab under Link Server.
...
- Download the update from the Business Link downloads page at https://services.knowledge.en.kodak.com/app/answers/detail/a_id/7314174023 to your Prinergy Primary.
- Double-click the executable.
- Follow the instructions in the installation wizard.
...
Upgrade from 8.2.808 - Install Business Link 8.2.848
Once the upgrade is complete, you will need to perform 2 edits.
Edit the monitor.properties file
- Open Task Manager
- Locate plinkmonitor service and stop the service
- Browse to C:\Program Files (x86)\Kodak\BusinessLink\3.0.
- Right click on monitor.properties and open it in a text editor.
- Change the connect URL to localhost
- Save the file
- Restart plinkmonitor
Edit the server.xml
- Stop Business Link
- Browse to: C:\Program Files (x86)\Kodak\BusinessLink\3.0\yoho\server\default\deploy\jbossweb-tomcat50.sar
- Right click on the file called server.xml and open it in a text editor
- Scroll down to the bottom and fine the line starting with <Valve, and add the IP of the MIS. To add an additional IP, put a comma after the first IP and then enter the second IP (example below).
You can keep the localhost IP as it will be beneficial in the future for when ALCES is used.
5. Restart Business Link
New features, enhancements, fixed bugs, and known limitations
...