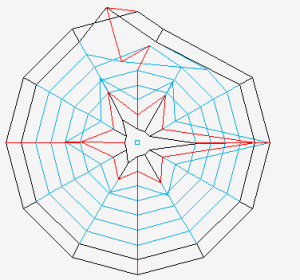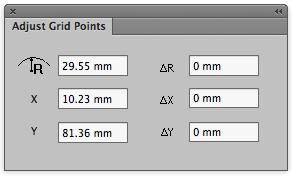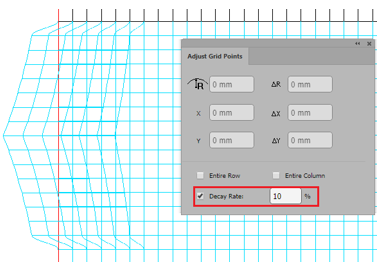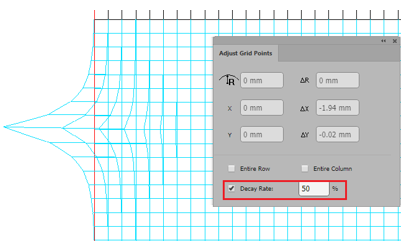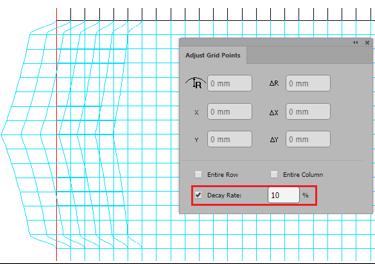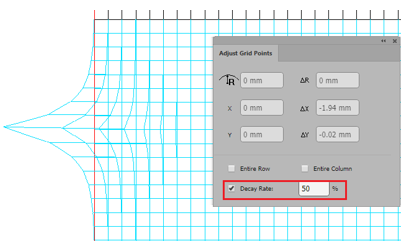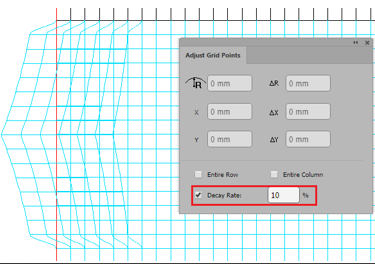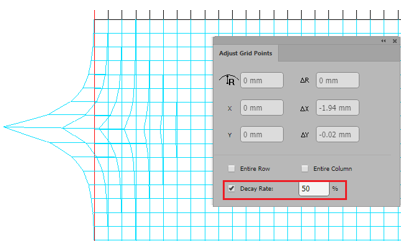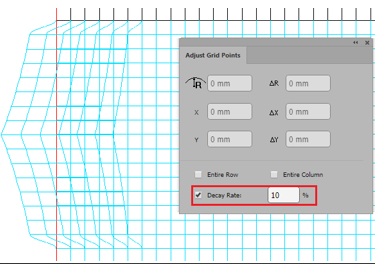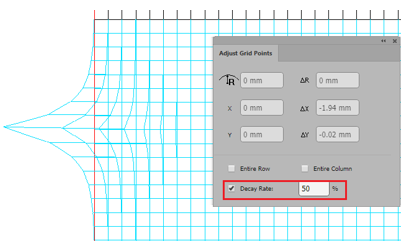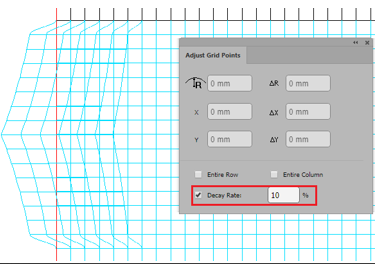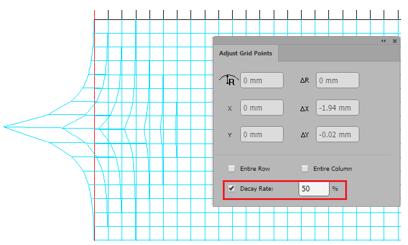L'option ajustement de la grille propose deux manières d'ajuster la grille : ajustement manuel et ajustement de précision. Ajustement manuel- Depuis la barre d'outils Illustrator, cliquez sur le bouton Ajuster la grille
 . . - Utilisez le curseur Ajuster la grille pour sélectionner les points de la grille devant être déplacés.
- Pour déplacer un point à la fois, cliquez sur un point désélectionné et faites-le glisser jusqu'à l'endroit voulu.
- Pour déplacer plusieurs points, cliquez et faites glisser un rectangle de sélection autour des points souhaités (ou utilisez la touche Maj et cliquez pour sélectionner plusieurs points). Puis, cliquez sur l'un des points sélectionnés pour le faire glisser dans la direction souhaitée.
Pour déplacer la colonne et la ligne connectées à un point de grille, appuyez sur la touche Alt et cliquez sur le point de grille pour sélectionner tous les points de la colonne et de la ligne connectées à ce point de grille. Pour déplacer une colonne, cliquez sur la colonne avec la touche Alt + pour sélectionner tous les points de la colonne. Pour déplacer la ligne, cliquez sur la ligne avec la touche Alt + pour sélectionner tous les points de la ligne.
L'image est un exemple de résultat que l'on peut obtenir avec un ajustement manuel des points de la grille. 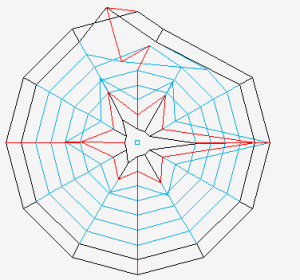
Ajustement de précision- Lancez Adobe Illustrator.
Dans la barre de menu d'Illustrator, allez dans le menu Fenêtre, puis sélectionnez Prinergy > Déformation > Ajuster la grille. La boîte de dialogue Adjust Grid Points (Ajuster les points de la grille) apparaît et affiche , affichant les paramètres suivants suivants, dont Decay Rate (Taux de désintégration):
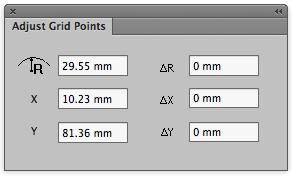 Image Removed Image Removed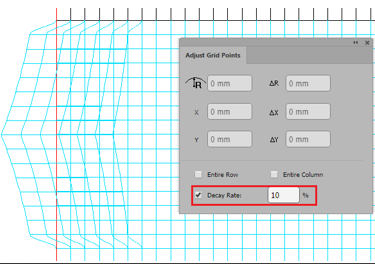 Image Added Image Added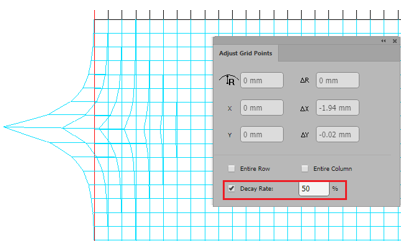 Image Added Image Added | D | Définit la distance entre le centre du cercle et le point. | | X | Définit la position X du point. | | J | Définit la position Y du point. | | ΔD | Définit la distance de déplacement dans la direction du rayon. | | ΔX | Définit la distance de déplacement dans la direction de l'axe horizontal. | | ΔY | Définit la distance de déplacement dans la direction de l'axe vertical. |
- Depuis la barre d'outils Illustrator, cliquez sur le bouton Ajuster la grille
 . . - Cliquez sur un point désélectionné ou cliquez et faites glisser un rectangle de sélection autour de plusieurs points.
- Définissez les paramètres souhaités pour le ou les points dans la boîte de dialogue Ajuster les points de la grille.
|