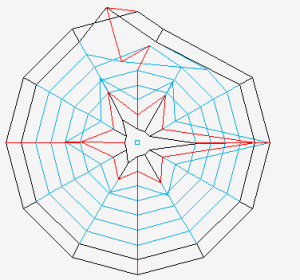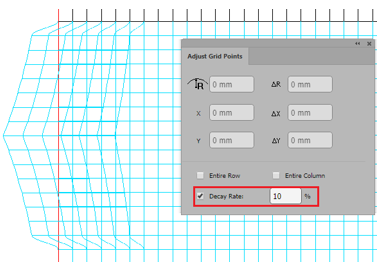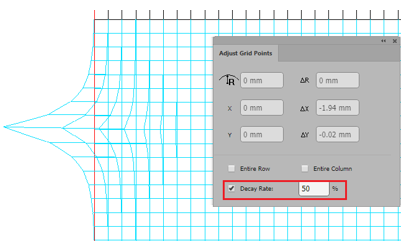The Adjust Grid option offers two ways of adjusting grid: manual adjustment and precision adjustment.
Manual adjustment
- From the Illustrator tool bar, click the Adjust Grid button.
- Use the Adjust Grid cursor to select the grid points or the entire row and column that have to be moved.
- To move one point at the time, click an unselected point and drag it to the desired location.
- To move multiple points, click and drag a selection rectangle around the desired points (or use the Shift key and click to select multiple points). Then, click one of the selected points and drag in the desired direction.
- To move the column and the row that connected to one grid point, Alt + Click on the grid point then all the points on the entire column and the entire row that connected with the grid point will be selected.
- To move the column, Alt + click on the column to select all the points on the column
- To move the row, Alt + click on the row to select all the points on the row
The image is a sample result of a manual grid point adjustment.
Precision adjustment
- Launch Adobe Illustrator.
In the Illustrator menu bar, go to the Window menu, select Prinergy > Warp > Adjust Grid. The Adjust Grid Points dialog box appears, displaying the following parameters including Decay Rate
R Set the distance between center of circle and point. X Set the X-position of point. Y Set the Y-position of point. ΔR Set the distance of move in the direction of radius. ΔX Set the distance of move in the direction of horizontal axis. ΔY Set the distance of move in the direction of vertical axis. - From the Illustrator tool bar, click the Adjust Grid button .
- Click an unselected point or click and drag a selection rectangle around multiple points.
- Set the desired parameters for the point or points in the Adjust Grid Points dialog box.