Wenn Sie zur Überprüfung oder Genehmigung einer Seite aufgefordert wurden und der Meinung sind, dass die Seite druckfertig ist, setzen Sie den Genehmigungsstatus der Seite auf Genehmigt. Anforderungen: Für die Überprüfung müssen Sie die richtigen Workflow-Einstellungen und -Berechtigungen für Überprüfungen haben (nicht die Berechtigung zur Endgenehmigung). Wenn Ihre Job-Rolle die Benutzerrechte für Anmerkungen und Endgenehmigung und die entsprechenden Workflow-Einstellungen für die Endgenehmigung einschließt, können Sie Seiten mit Anmerkungen versehen und den Genehmigungsstatus einer Seite einstellen. Wenn die Option Nur auf Anforderung für die kundenseitige Prüfung oder den Genehmigungs-Workflow aktiviert ist, müssen Sie sich vergewissern, dass Sie konkret zur Prüfung oder Genehmigung der gewünschten Seiten aufgefordert wurden.
- Suchen und tippen Sie auf die gewünschte Seite im Job.
Führen Sie eine der folgenden Aktionen aus, um die Seite zu überprüfen oder zu genehmigen: - Tippen Sie in der geöffneten Seite auf
 oder oder  . . Wischen Sie bei geöffneter Seite nach oben, um die Seite zu genehmigen.
Hinweis: Die Schaltfläche ist nur verfügbar, wenn die Seite den Status Genehmigung angefordert oder Genehmigung in Bearbeitung hat.
Dann wird folgender Bestätigungsbildschirm angezeigt: 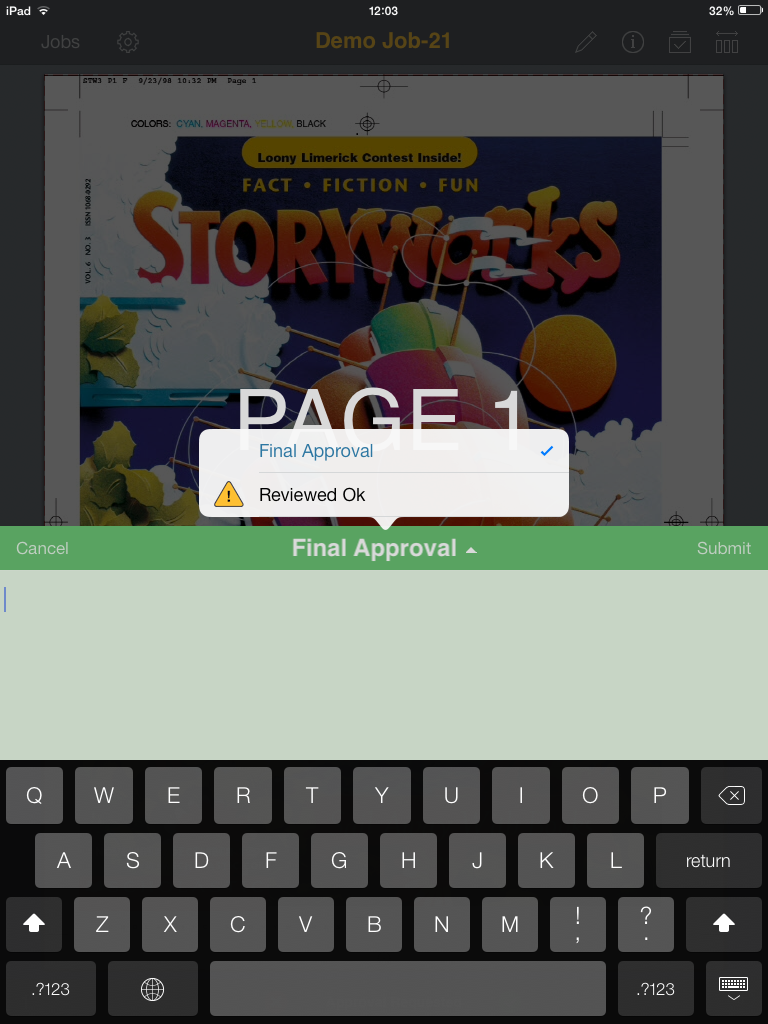
- Führen Sie eine der folgenden Aktionen durch:
Wenn Sie zur Überprüfung der Seite aufgefordert wurden, wird der Seitenstatus Geprüft - OK angezeigt. Sie können einen Kommentar eingeben oder einfach auf Senden tippen. Wenn Sie zur Genehmigung der Seite aufgefordert wurden, wird der Seitenstatus Endgenehmigung angezeigt. Sie können einen Kommentar eingeben oder einfach auf Senden tippen. Wenn Sie zur Überprüfung der Seite aufgefordert wurden und über Endgenehmigungsberechtigungen verfügen, tippen Sie auf den Pfeil rechts auf der Seite Endgenehmigung, und wählen Sie die Option Geprüft - OK aus. Sie können einen Kommentar eingeben oder einfach auf Senden tippen.
Wichtig: Sie können einen kompletten Job (alle Seiten eines Jobs gleichzeitig) genehmigen, indem Sie auf die Schaltfläche Job genehmigen  ganz oben rechts in der Symbolleiste tippen. ganz oben rechts in der Symbolleiste tippen.
Wenn Sie eine Seite endgültig genehmigt haben, ändert sich der Seitenstatus in Genehmigt. Wenn Sie die Option Geprüft - OK ausgewählt haben, bleibt der Seitenstatus Genehmigung angefordert. Wenn Sie Ihre Prüfung abgeschlossen haben, steht die Seite anderen Benutzern immer noch zur Prüfung oder Endgenehmigung zur Verfügung. Wenn Sie den Seitenstatus versehentlich auf Genehmigt gesetzt haben und andere Benutzer die Seite noch prüfen müssen, bitten Sie den Kundendienstmitarbeiter, den Seitenstatus auf Genehmigung angefordert zurückzusetzen. Wichtig: Wenn Sie den Genehmigungsstatus einer Seite auf Genehmigt setzen, ändert sich der Seitenstatus in der Kodak iPad-Anwendung und im Job. Sie können die Seite dann nicht mehr mit Anmerkungen versehen. Auch andere Benutzer können die Seite nicht mit Anmerkungen versehen.
| 
