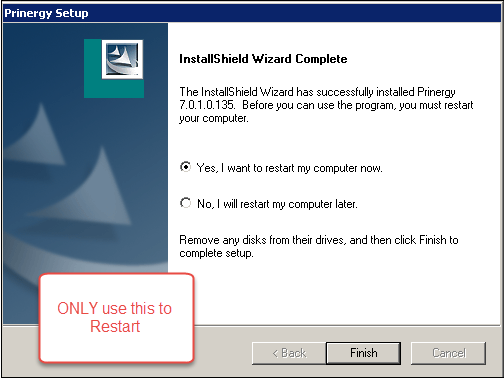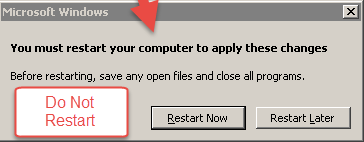| Sv translation | ||
|---|---|---|
| ||
IMPORTANT NOTE: If at any point during the upgrade, you see a pop-up message to “Retry” or “Cancel”, DO NOT Cancel. Leave the message up and contact your regional support organization. Kodak is continuously working to improve the performance and security of its software products, and occasionally uses installation software to make important changes available to customers as updates or upgrades. If these conditions describe your system:
it is your responsibility as end user/customer system administrator to install the update or upgrade software (for details, see the terms and conditions you accepted when installing your current system). If you require assistance installing the update or upgrade—or if you wish to upgrade your PRINERGY Workflow system’s platform—contact your service representative. To install the upgradeRun the Prinergy Workflow installer on each server. Note: When you are upgrading to Prinergy Workflow 9.0, you will need to have the Oracle 19 installer files as part of your upgrade for your Prinergy primary and any HotStandby (EPM+) servers. The Oracle 19 installer files are available on the 9.5 downloads page. If you are upgrading to Prinergy Workflow 9.5 from Prinergy Workflow 8.2 or earlier, you will need to have a rehost performed by Kodak to move your Prinergy system to a supported operating system. Prinergy Workflow 9.5 supports Windows 2016 and Windows 2019. Support for Windows 2016 was introduced with Prinergy 8.3. Important:
|
...
|
...
|
...
Important: During the upgrade you may see a Windows pop-up message asking you to Restart Now. DO NOT restart the server. Restart the server only when you see the InstallShield Wizard Complete screen (see step 22).
|
| Sv translation | ||
|---|---|---|
| ||
重要提示: 如果在升级过程中的任何时候,您看到“重试”或“取消”的弹出消息,请不要取消。保留信息并联系您的区域支持服务机构 Kodak 一如既往地致力于改善其软件产品的性能和安全性,并且偶尔使用安装软件向客户提供重要更改(如更新或升级)。如果您的系统符合下列条件:
作为最终用户/客户系统管理员,您有责任安装更新或升级软件(有关详细信息,请参阅您在安装当前系统时接受的条款与条件)。如果您在安装更新或升级时需要帮助—或者您希望更新印能捷工作流程系统的平台,请联系您的服务代表。 安装升级在每台服务器上运行印能捷工作流程安装程序。 注:如果您正在升级为印能捷工作流程 9.0,则需要拥有 Oracle 19 安装程序文件,用于您的印能捷主服务器和任何热备份 (EPM+) 服务器升级。Partner Place 上的答案 75272 中提供了 Oracle 19 安装程序文件。如果从印能捷工作流程 8.2 或更早版本升级到印能捷工作流程 9.0,则需要由 Kodak 执行重新托管,以将印能捷系统移到受支持的操作系统。印能捷工作流程 9.0 支持 Windows 2016 和 Windows 2019。印能捷 8.3 增加了对 Windows 2016 的支持。 重要提示:
重要提示:升级过程中,您可以看到一则询问您立即重新启动的窗口弹出消息。不要重新启动服务器。仅当您看到 InstallShield 向导已完成屏幕时再重启服务器(参阅步骤 22)。
|
| Sv translation | ||
|---|---|---|
| ||
NOTE IMPORTANTE: Si, à un moment quelconque de la mise à niveau, vous voyez un message contextuel indiquant « Réessayer » ou « Annuler », NE PAS ANNULER. Laissez le message et contactez votre organisation d'assistance régionale. Kodak s'efforce constamment d'améliorer les performances et la sécurité de ses produits logiciels, et utilise occasionnellement des logiciels d'installation pour mettre les changements importants à la disposition des clients sous forme de mises à jour ou de mises à niveau. Si les conditions suivantes sont valables pour votre système :
Alors il est de votre responsabilité en tant qu'utilisateur final/administrateur du système du client d'installer la mise à jour ou la mise à niveau des logiciels (pour plus de détails, consultez les conditions générales que vous avez acceptées lors de l'installation de votre système actuel). Si vous avez besoin d'aide pour installer la mise à jour ou la mise à niveau, ou si vous souhaitez mettre à niveau la plateforme de votre système PRINERGY Workflow, contactez votre représentant du service. Pour installer la mise à niveauExécutez le programme d'installation de Prinergy Workflow sur chaque serveur. Remarque : Si vous mettez à niveau Prinergy Workflow 9.0, les fichiers d'installation d'Oracle 19 devront être intégrés à votre mise à niveau pour votre serveur Prinergy principal et tout autre serveur HotStandby (EPM+). Les fichiers d'installation d'Oracle 19 sont disponibles dans la réponse 75272 sur Partner Place. Si vous effectuez une mise à niveau vers Prinergy Workflow 9.0 à partir de Prinergy Workflow 8.2 ou d'une version antérieure, Kodak devra effectuer un réhébergement pour déplacer votre système Prinergy vers un système d'exploitation pris en charge. Prinergy Workflow 9.0 prend en charge Windows 2016 et Windows 2019. Windows 2016 est désormais pris en charge avec Prinergy 8.3. Important :
Important : lors de la mise à niveau, il se peut qu'un message contextuel Windows Restart Now (Redémarrer maintenant) s'affiche. NE redémarrez PAS le serveur. Ne redémarrez le serveur que lorsque l'écran Assistant InstallShield terminé apparaît (voir étape 22).
|
| Sv translation | ||
|---|---|---|
| ||
WICHTIGER HINWEIS: Wenn zu irgendeinem Zeitpunkt während des Upgrades eine Popup-Meldung mit der Aufforderung „Wiederholen“ oder „Abbrechen“ angezeigt wird, brechen Sie NICHT ab. Lassen Sie die Nachricht stehen und wenden Sie sich an Ihre regionale Support-Organisation. Kodak arbeitet kontinuierlich daran, die Leistung und Sicherheit seiner Softwareprodukte zu verbessern, und verwendet gelegentlich Installationssoftware, um Kunden wichtige Änderungen als Updates oder Upgrades zur Verfügung zu stellen. Wenn die folgenden Bedingungen Ihr System beschreiben:
Es liegt in Ihrer Verantwortung als Endbenutzer/Kundensystemadministrator, die Update- oder Upgrade-Software zu installieren (weitere Informationen finden Sie in den Geschäftsbedingungen, die Sie bei der Installation Ihres aktuellen Systems akzeptiert haben). Wenn Sie Hilfe bei der Installation des Updates oder Upgrades benötigen oder die Plattform Ihres PRINERGY Workflow-Systems aktualisieren möchten, wenden Sie sich bitte an Ihren Kundendienstmitarbeiter. So installieren Sie das UpgradeFühren Sie das Installationsprogramm für Prinergy Workflow auf jedem Server aus. Hinweis: Wenn Sie ein Upgrade auf Prinergy Workflow 9.0 durchführen, benötigen Sie die Oracle 19-Installationsdateien als Teil Ihres Upgrades für Ihren primären Prinergy und alle HotStandby-Server (EPM+). Die Oracle 19-Installationsdateien sind in Antwort 75272 auf Partner Place verfügbar. Wenn Sie ein Upgrade von Prinergy Workflow 8.2 oder früher auf Prinergy Workflow 9.0 durchführen, müssen Sie ein Rehosting von Kodak durchführen lassen, um Ihr Prinergy-System auf ein unterstütztes Betriebssystem zu übertragen. Prinergy Workflow 9.0 unterstützt Windows Server 2016 und Windows 2019. Die Unterstützung für Windows 2016 wurde mit Prinergy 8.3 eingeführt. Wichtig:
Wichtig: Während des Upgrades wird möglicherweise eine Popup-Benachrichtigung von Windows mit der Aufforderung Jetzt neu starten angezeigt. Starten Sie den Server NICHT neu. Starten Sie den Server erst dann neu, wenn der Bildschirm InstallShield-Assistent abgeschlossen angezeigt wird (siehe Schritt 22).
|
| Sv translation | ||
|---|---|---|
| ||
NOTA IMPORTANTE: Si en algún momento durante la actualización, ve un mensaje emergente para "Reintentar" o "Cancelar", NO lo cancele. Deje el mensaje y comuníquese con su organización de soporte regional. Kodak trabaja constantemente para mejorar el rendimiento y la seguridad de sus productos de software, y en ocasiones utiliza el software de instalación para realizar cambios importantes para los clientes en forma de actualizaciones. Si estas condiciones describen su sistema:
Como usuario final/administrador del sistema del cliente, es su responsabilidad instalar el software de actualización (para obtener más información, consulte los términos y condiciones que ha aceptado al instalar su sistema actual). Si necesita ayuda para instalar la actualización o desea actualizar la plataforma de su sistema PRINERGY Workflow, póngase en contacto con su representante del servicio técnico. Para instalar la actualizaciónEjecute el instalador Prinergy Workflow en todos los servidores. Nota: Al actualizar a Prinergy Workflow 9.0, deberá tener los archivos del instalador de Oracle 19 como parte de su actualización para los servidores principales y de cualquier HotStandby (EPM+) de Prinergy. Los archivos del instalador de Oracle 19 están disponibles en la respuesta 75272 de Partner Place. Si va a actualizar a Prinergy Workflow 9.0 desde Prinergy Workflow 8.2 o anteriores, deberá pedir a Kodak que cambie el host para mover el sistema Prinergy a un sistema operativo compatible. Prinergy Workflow 9.0 es compatible con Windows 2016 y Windows 2019. La compatibilidad con Windows 2016 se añadió en Prinergy 8.3. Importante:
Importante: Durante la actualización, es posible que vea un mensaje emergente de Windows en el que se le pregunta si desea Reiniciar ahora. NO reinicie el servidor. Reinicie el servidor solo cuando vea la pantalla Asistente InstallShield completado (consulte el paso 22).
|
| Sv translation | ||
|---|---|---|
| ||
アップグレード中に、「再試行」または「キャンセル」のポップアップメッセージが表示された場合は、絶対にキャンセルしないでください。メッセージを表示させたまま、地域のサポート機関に連絡してください。 コダックは、ソフトウェア製品のパフォーマンスとセキュリティの向上に継続的に取り組んでおり、アップデートまたはアップグレードの際に重要な変更をお客様に提供するために、インストール ソフトウェアを使用することがあります。これらの条件がシステムに該当する場合:
アップデートまたはアップグレード ソフトウェアのインストールは、エンド ユーザー/顧客のシステム管理者の責任で行ってください(詳細については、現在のシステムのインストール時に同意した利用規約を参照してください)。アップデートまたはアップグレードのインストールについてサポートが必要な場合、または PRINERGY Workflow システムのプラットフォームをアップグレードする場合は、サービス担当者にお問い合わせください。 アップグレードをインストールするには各サーバーで Prinergy Workflow インストーラを実行します。 注意:Prinergy Workflow 9.0 にアップグレードする場合は、Prinergy プライマリ サーバーとすべての HotStandby(EPM+)サーバーのアップグレードの一部として Oracle 19 インストーラ ファイルが必要になります。Oracle 19 インストーラ ファイルは、Partner Place の回答 75272 にあります。Prinergy Workflow 8.2 以前から Prinergy Workflow 9.0 にアップグレードする場合は、サポートされるオペレーティング システムに Prinergy システムを移動するために、コダックがリホストを実行する必要があります。Prinergy Workflow 9.0 は、Windows 2016 および Windows 2019 をサポートしています。Windows 2016 のサポートは Prinergy 8.3 で導入されました。 重要:
重要:アップグレード中に、今すぐ再起動することを求める Windows のポップアップ メッセージが表示されることがありますが、サーバーを再起動しないでください。[InstallShield ウィザードの完了]画面が表示されたらサーバーを再起動します(手順 22 を参照)。
|
| Sv translation | ||
|---|---|---|
| ||
NOTA IMPORTANTE: Se in qualsiasi momento durante l'aggiornamento viene visualizzato un messaggio pop-up per "Riprovare" o "Annulla", NON annullare. Lascia il messaggio attivo e contatta la tua organizzazione di supporto regionale. Kodak lavora costantemente per migliorare le prestazioni e la sicurezza dei propri prodotti software e occasionalmente utilizza il software di installazione per mettere a disposizione dei propri clienti le modifiche più importanti, come gli aggiornamenti o le nuove versioni. Se queste condizioni descrivono il sistema in uso:
È responsabilità dell'utente finale/amministratore di sistema del cliente installare l'aggiornamento o la nuova versione del software (per informazioni dettagliate, consultare i termini e le condizioni accettati durante l'installazione del sistema in uso). Se serve assistenza durante l'installazione dell'aggiornamento o della nuova versione del software, o si desidera aggiornare la piattaforma corrente del sistema PRINERGY Workflow, contattare il rappresentante dell'assistenza. Per installare l'aggiornamentoEseguire il programma di installazione Prinergy Workflow su ciascun server. Nota: quando si effettua l'aggiornamento a Prinergy Workflow 9.0, è necessario disporre dei file del programma di installazione di Oracle 19 come parte dell'aggiornamento per il server primario Prinergy e altri server HotStandby (EPM+). I file per il programma di installazione di Oracle 19 sono disponibili nella risposta 75272 su Partner Place. Se si sta effettuando l'aggiornamento a Prinergy Workflow 9.0 da Prinergy Workflow 8.2 o versioni precedenti, sarà necessario un rehosting eseguito da Kodak per trasferire il sistema Prinergy in un sistema operativo supportato. Prinergy Workflow 9.0 supporta Windows 2016 e Windows 2019. Il supporto per Windows 2016 è stato introdotto con Prinergy 8.3. Importante:
Importante: durante l'aggiornamento è possibile che venga visualizzato un messaggio a comparsa di Windows chiede di Riavviare ora. NON riavviare il server. Riavviare il server solo quando viene visualizzata la schermata Procedura guidata di InstallShield completa (vedere passaggio 22).
|