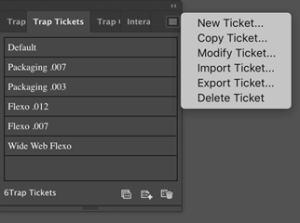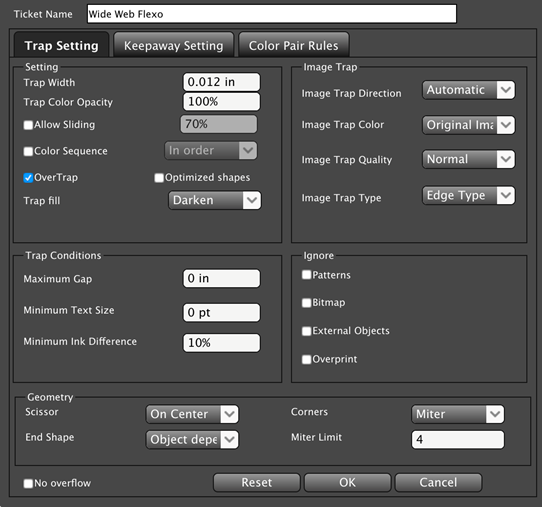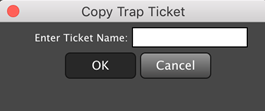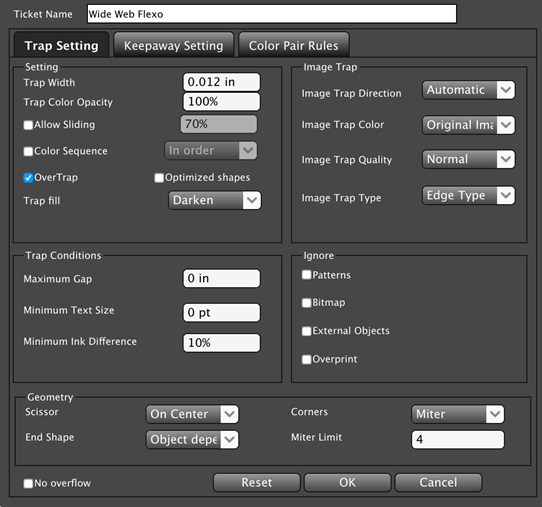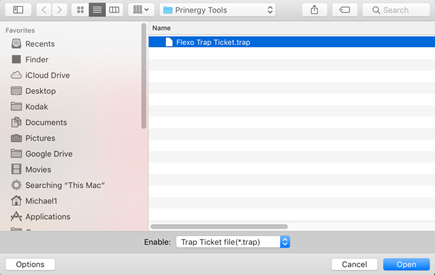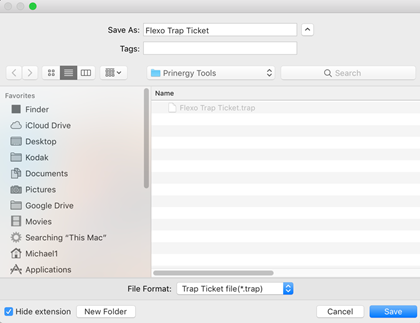| Sv translation | ||
|---|---|---|
| ||
Before the implementation of trapping, save commonly-used parameters as a trap ticket that can be used to directly set parameters on subsequent projects. In the Adobe Illustrator menu bar, go to the Window menu, and select Prinergy > Trap > Trap Ticket. The Trap list appears, displaying all completed trap tickets, one of which will have the system-assigned name Default. You will be presented with a number of options.
|
| Sv translation | ||
|---|---|---|
| ||
Speichern Sie vor Implementierung der Überfüllung häufig verwendete Parameter als eine Überfüllungs-Voreinstellung, die bei nachfolgenden Projekten zur direkten Festlegung von Parametern verwendet werden kann. Gehen Sie in der Illustrator-Menüleiste zum Menü „Fenster“, und wählen Sie Prinergy > Überfüllung > Überfüllungs-Voreinstellung aus. Die Überfüllungsliste wird eingeblendet, in der alle abgeschlossenen Überfüllungs-Voreinstellungen angezeigt werden, von denen eine den vom System zugewiesenen NamenStandard besitzt. Eine Reihe von Optionen wird angezeigt.
|
| Sv translation | ||
|---|---|---|
| ||
Avant la mise en place du recouvrement, enregistrez les paramètres que vous utilisez couramment en tant que billet de recouvrement que vous pourrez utiliser pour configurer directement des paramètres sur les projets ultérieurs. Dans la barre de menus d'Adobe Illustrator, allez dans le menu Fenêtre, puis sélectionnez Prinergy > Déformation > Billet de recouvrement. La liste de recouvrement apparaît et affiche tous les billets de recouvrement terminés, dont un aura le nom attribué par le système Défaut. Un certain nombre d'options vous seront proposées.
|
| Sv translation | ||
|---|---|---|
| ||
Antes de implementar el solapamiento, guarde los parámetros utilizados habitualmente como una nota de solapado que pueda utilizar para establecer directamente los parámetros en proyectos posteriores. En la barra de menús de Adobe Illustrator, vaya al menú Ventana y seleccione Prinergy > Solapamiento > Nota de solapado. Aparece la lista Solapamiento, en la que se muestran todas las notas de solapado completadas y una tendrá el nombre Predeterminada asignado por el sistema. Se le presentarán varias opciones.
|
| Sv translation | ||
|---|---|---|
| ||
在实施陷印之前,将常用参数另存为陷印传票,以便直接在后续项目上设置参数。 在 Adobe Illustrator 菜单栏中,转至窗口菜单,然后选择印能捷 > 陷印 > 陷印传票。 此时将出现“陷印”列表,其中显示所有已完成的陷印传票,其中一个具有系统分配的名称 Default。您将看到多个选项。
|